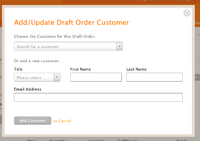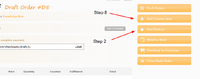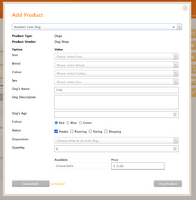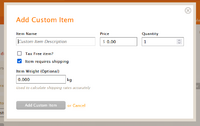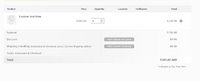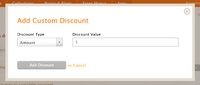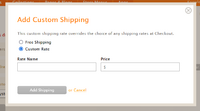Draft Orders
From Spiffy Stores Knowledge Base
Contents
What are Draft Orders?
You can create orders for your customers and send them invoices from your Spiffy Stores Toolbox. The orders that you create on behalf of your customers are called Draft Orders. Draft Orders are similar to the orders that your customers create for themselves and a Draft Order is converted to an order when it completes the Checkout process and the payment has been processed.
Draft Orders are created by the store administrator, and may include any number of existing products or custom line items. A custom shipping rate or discount rate may also be applied. Once the draft order has been created, an email is forwarded to the customer requesting that they use the provided link to process the draft order using the standard checkout process. They are taken directly to the checkout which is pre-filled with the items in the draft order. Additional shipping costs and discount coupons may be applied, unless overridden when by the original draft order. The customer may then choose the appropriate payment method to complete the order.
Draft Orders are useful when you need to do the following tasks:
- Accept payment for an order that you make over the phone, in person or elsewhere. Once a draft order has been created, you may use it to checkout as the customer, with the customer providing the final payment details.
- Send invoices to customers to pay with a secure checkout link.
- Use custom items to represent additional costs or products that aren't part of your inventory.
- Re-create orders manually from any existing order.
- Sell products at special discount or wholesale rates.
- Take pre-orders.
- Save the orders as a draft and resume working on it later. If you save your order as a draft, then you can update it later from the Draft Orders page in your Toolbox.
- Create ad-hoc invoices to add items to be shipped with an existing order where the customer has forgotten to order something on the original order.
Create a Draft Order
You can create a Draft Order on behalf of your customer and then send them an invoice for the order. By default, the invoice contains a link to a checkout, where your customer can confirm and pay for their order.
All draft orders will be processed using any applicable Checkout Rules, Coupon Code discounts and Shipping Rates. Both the Coupon Code discounts and the Shipping Rates can be overriden by a custom discount and/or shipping rate that can be specified when the draft order is created.
Draft Orders must be associated with a Customer Account, so you need to make sure Customer Accounts are enabled before creating Draft Orders.
Draft Orders can contain the following information:
- One or more products, with full customization to select the Variation, Custom Options and Infinite Options that are applicable.
- Custom line items that represent special items or services that are not available as individual products.
- Custom Discounts for the order as either a flat amount, or as a percentage of the order total.
- Custom Shipping Rates which can include free shipping.
Steps to Create a Draft Order
- From your Spiffy Stores Toolbox, go to Orders.
- Click Create Draft Order.
- Add products to the draft order.
- Customize the draft order.
- Add a customer.
- Apply a custom discount.
- Apply a custom shipping rate.
- Add a note for the customer.
- Do one of the following actions:
- Send the invoice to the customer. By default, the invoice contains a link to a checkout that your customer can use to pay for the order.
- Checkout as the customer to complete payment on their behalf.
- Leave the draft order for later processing.
- You will always return to the latest unsent draft order when clicking on Create Draft Order.
- If you want to open a new draft order without sending the current order, close the current order and click on Create Draft Order to create a new order.
- You can return to any order from the list of Draft Orders by clicking on Draft Orders, and then selecting the required draft order.
Steps to Add a Customer
- Choose the Customer for the Draft Order. Click on Add Customer.
- Search for the customer using the search drop-down, or add a new customer by providing a name and email address.
- Add the customer to the draft order by clicking on Add Customer.
- If you need to change the selected customer for the draft order, click on Update Customer.
- If you need to add specific instructions or details about the order for the customer, click on Attach a Note.
Steps to Add Products
- Make sure you have an open Draft Order, either by clicking on Create Draft Order, or by selecting the draft order from the list of Draft Orders.
- Add Products to the order. Click on Add Product and then select the product.
- Select the product customizations by choosing from the available options shown.
- Choose the quantity to add.
- Optionally View Product in another window, to confirm any details.
- If inventory is available, the button will change from Unavailable to Add Product.
- Add the new product to the order by clicking Add Product.
- Add Custom Items to the order. Click on Add Custom Item.
- Enter the Custom Item description, price and quantity.
- If the item is tax free, select the Tax Free option.
- If shipping is required, and you are using weight-based shipping rates, enter the weight of the item.
- Add the new item to the order by clicking Add Custom Item.
- Confirm that you have the correct items in the draft order. Click on the Quantity field to update the item quantity.
- The item can be removed from the draft order by clicking on the X button at the end of the item's line.
Steps to Apply Custom Discounts and Shipping Rates
Custom Discounts and Shipping Rates are optional. If you provide a custom rate, this will override any discounts or shipping rates that are calculated as part of the Checkout process.
Do not provide a custom discount or shipping rate if you want the standard checkout discounts or shipping rates to apply.
- Make sure you have an open Draft Order, either by clicking on Create Draft Order, or by selecting the draft order from the list of Draft Orders.
- Click Add Custom Discount to add a custom discount for the draft order.
- Choose either Amount or Percentage as the Discount Type.
- Add the discount amount or percentage as required.
- Click Add Discount to save the discount for the draft order.
- Click Add Custom Shipping to add a custom shipping rate for the draft order.
- Choose either Free Shipping or Custom Rate as the type of shipping rate required.
- If Custom Rate is chosen, provide a rate description and value.
- Click Add Shipping to save the shipping rate for the draft order.
You can share a link to the checkout page for a draft order so that the customer can enter billing information, select a shipping method and choose the payment method. All standard payment methods are available to process the order in exactly the same way as orders submitted from the shopping cart. After the customer completes the checkout process using this link, the draft order becomes an order and is available on the Orders page.
- Make sure you have an open Draft Order, either by clicking on Create Draft Order, or by selecting the draft order from the list of Draft Orders.
- Ensure that your order is complete and that the correct customer has been associated with the draft order.
- Click on the Send Invoice button.
- Confirm the email addresse is correct for the recipient and that all the required addresses are being copied.
- You may add a custom message that overrides the default text provided by the Draft Order email template.
- Click Send Invoice to send the email.
The customer should then receive a copy of the email which includes a clickable link that they can use to proceed directly to the checkout page for their order.
If, for any reason, they do not receive the email, the email link can be resent by clicking the Resend Invoice button which appears after the initial invoice is sent.
As an additional assistance, you are able to checkout as the customer by clicking on the Checkout as Customer button, and you can use this to process the checkout with the assistance of the customer to provide the required payment details.
Managing Draft Orders
All Draft Orders can be managed using the Draft Orders page, which lists the status of all draft orders. Orders can be filtered and sorted, and you can use the list to open and close orders in bulk.
The list shows orders with status indicates to show orders which have been sent, which draft orders have been paid and converted into standard orders, and which orders are still being processed.