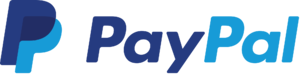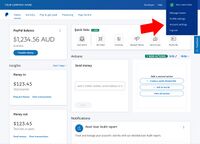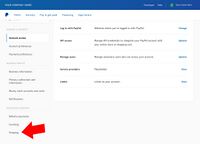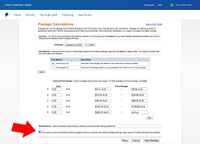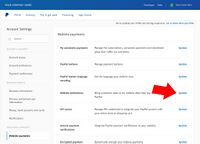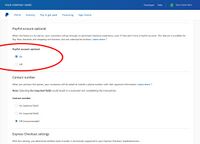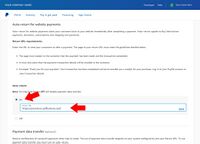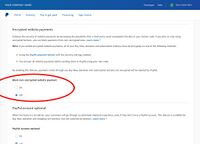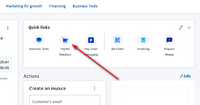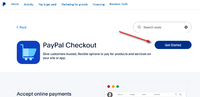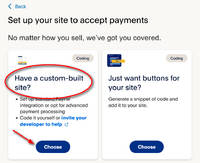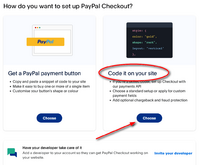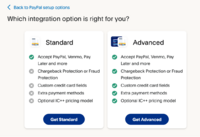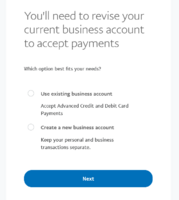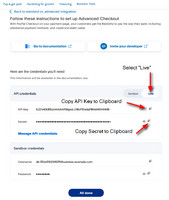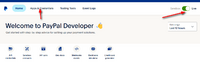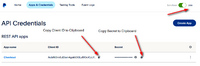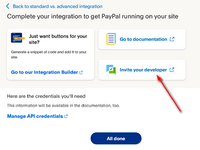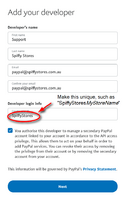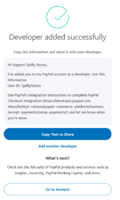Enabling PayPal Checkout
From Spiffy Stores Knowledge Base
PayPal Checkout adds PayPal as a payment method in your checkout. When the customer chooses PayPal as the payment option, they will click on the PayPal button which will create a modal dialog box enabling the customer to login to their PayPal account, or pay by credit card as a guest. From their PayPal account, the customer may also be presented with the option to choose Pay In 4 if they wish to make the purchase using PayPal's "buy now, pay later" scheme.
Once the payment has been confirmed from within PayPal, the dialog box is dismissed and the checkout continues by creating and processing the order. The order will be marked as paid, and the customer will receive an order notification email.
Note, this behaviour differs from the earlier PayPal payment methods such as Website Payments Standard, where a payment could be abandoned leaving an unpaid order in the system. PayPal Checkout, instead, only creates an order once payment has been confirmed by the customer.
In order to use PayPal Checkout, you will need to have a PayPal Business account. If you don't have a PayPal Business account, click here to sign up for a PayPal account, and then return to this page.
If you need help getting your PayPal account configured, please see the section below on Getting Help.
Contents
Part 1 - Configure your PayPal Account
When you've set up your PayPal account, follow the steps below to configure access to your PayPal account.
Include Shipping charges from your store
You need to configure PayPal to include the shipping charges that are calculated by your store.
- Log in to manage your PayPal account
- Click on "Account settings" under Settings icon in the top menu.
- Click on "Shipping" under "Solutions & Services".
- In the "Shipping calculations" area, click "Update".
- Tick the box that says "Click here to allow transaction-based postage values to override the profile postage settings listed above (if profile settings are enabled)"
- Click the "Save" button
Accept payments from customers without a PayPal account
You can allow your customer to make payments using PayPal even if they don't have their own PayPal account. Unfortunately all Paypal transactions processed in this method are not protected by PayPal's seller protection... so there is a risk of fraudulent transactions.
- Log in to manage your PayPal account
- Click on "Account settings" under Settings icon in the top menu.
- Click on "Website payments" under "Solutions and Services".
- Click on "Update" under "Website preferences".
- Select the option that enables "PayPal Account Optional"
- Click the "Save" button
Automatic Return at the end of the transaction
Once a customer has made their payment using PayPal, a confirmation message is displayed and the customer is prompted to click a link to return to your store. If the customer does not click on this link, then any tracking code that you have installed will not be triggered and your site statistics may not correctly reflect the actual number of orders that have been processed.
You should enable the "Auto Return" feature in PayPal so that the customer is automatically redirected back to your store once the transaction has been completed.
- Log in to manage your PayPal account
- Click on "Account settings" under Settings icon in the top menu.
- Click on "Website payments" under "Solutions & Services".
- Click "Update" on "Website preferences".
- Select the option that enables "Auto Return"
- Enter your store's web address as the "Return URL". For example, https://mystore.spiffystores.com.
Encrypted website payments
The encrypted website payments option is only applicable when you use PayPal Payment Buttons. This payment method is not applicable to your Spiffy Store, as we use a direct, fully-encrypted method of connecting to PayPal which is not related to PayPal Payment Buttons. This means that you should set the Block non-encrypted website payment option to Off.
- Log in to manage your PayPal account
- Click on "Account settings" under Settings icon in the top menu.
- Click on "Website payments" under "Solutions & Services".
- Click "Update" on "Website preferences".
- Scroll down to "Encrypted website payments".
- Select "Off" for the "Block non-encrypted website payment" option.
Part 2 - Generate your PayPal Checkout Credentials
From the Home screen on your PayPal account, find the PayPal Checkout quick link. Alternatively, it's available from the Pay & get paid menu, under the Accept payments section.
- 1. Click on the PayPal Checkout button or menu link.
- 2. You'll be directed to an information page about PayPal Checkout. Once you're ready to continue, click the Get Started button.
- 3. Choose the "Have a custom-built site?" option. Click the Choose button to continue. On some PayPal accounts this option may appear as "Code it on your site".
- 4. Next, you are offered the choice between a Standard or an Advanced integration option. We'd recommend choosing the Advanced option as it gives you access to more advanced features such as Fraud Protection. You may need to provide additional information about your business to qualify for this, so for smaller merchants, the Standard option may be sufficient. Make a choice, and click on the appropriate button.
- 5. Depending upon your PayPal account, if you choose the Advanced Integration option, you may be asked to upgrade your account and provide some additional business information.
- 6. After providing this information, a set of API credentials will be generated for you and they will be shown once your account is ready.
- Make sure you select the Live credentials.
- Keep this window open and proceed to Part 3. You will need to copy both the API Key and the Secret into your Spiffy Store configuration screen.
- If you have previously activated PayPal Checkout, your credentials may not appear here. If this is the case, click on Manage API Credentials to be redirected to the Developer Dashboard, where you can view the API Credentials for your account.
- 7. In the Developer Dashboard, ensure that the Live credentials are selected. Click on the Apps & Credentials menu item.
- 8. In the API Credentials section, find the default app for your account. There should be only one app listed, and its name may vary from the example shown.
- Make sure you select the Live credentials.
- Keep this window open and proceed to Part 3. You will need to copy both the Client ID and the Secret into your Spiffy Store configuration screen.
Part 3 - Enable PayPal Checkout in your Spiffy Store
Your PayPal account is now ready to connect to your Spiffy Store. You now need to follow the steps below to enable PayPal in your store.
- Log in to your Spiffy Store Toolbox
- Go to the "Checkout & Payment" page in the Preferences section
- In the PayPal section at the top, choose "PayPal Checkout"
- Go back to your PayPal account window and copy either the API Key or Client ID value to the clipboard.
- Back on your Spiffy Store window, Paste this value (Ctrl-V Windows or Command-V Mac) into the Client ID field.
- Return to your PayPal account window and copy the Secret value to the clipboard.
- Back on your Spiffy Store window, Paste this value (Ctrl-V Windows or Command-V Mac) into the Secret field.
- Click the "Activate" button.
After you've followed the above steps, your Spiffy Store should now be set up to accept payments through PayPal Checkout. To verify that it's all working, go to your store and add a product to your cart. Proceed to the Checkout and enter your details. On the payment page of the Checkout, select PayPal as the desired payment method. A PayPal button should appear at the bottom of the page. Click this to proceed with the checkout, and you should see a modal dialog appear that allows you to login to your PayPal account. If you can see this prompt, then you have successfully connected PayPal Checkout to your store. Just cancel the dialog, and you'll end up back on the checkout page.
Getting Help
If you run into trouble, or find the process too confusing and technical, you have the option of adding our support team email account as a developer, with limited access. This will allow us to configure and add your PayPal credentials to your Spiffy Store.
- 1. Click on the Invite your developer menu link to add developer access.
- 2. Fill in the developer details as shown using the email address of "paypal@spiffystores.com.au", and also make sure that the Developer Login Info is unique. We suggest using an ID of "SpiffyStores" plus your store name or abbreviation. For example, "SpiffyStoresMySuperShop". The ID must be unique, and you will get an error from PayPal if the ID you've chosen has already been taken.
- 3. Once the developer account has been created, send us the User ID that you've assigned, and we'll use it to access the API credentials and connect your Spiffy Store correctly.