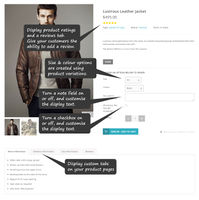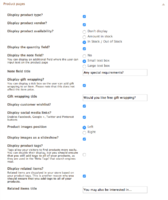Melbourne ecommerce theme - Product page options
From Spiffy Stores Knowledge Base
The product page consists of many options that can can be enabled or disabled. Please refer to the links below for more information. The image to the right shows where each of the items below is displayed on your product pages.
- Display product type
- Display product vendor
- Display product availability
- Toggle display of the quantity field
- Toggle display of a note field, and edit the text displayed
- Toggle display of a checkbox, and edit the text displayed
- Enable the wishlist feature
- Enable social media sharing such as Facebook, Google +, Twitter and Pinterest buttons
- Display extra content in tabs.
- Enable product reviews
- Toggle display of product tags
- Displaying "Out of stock" Info
- Toggle display of related products, and edit the text displayed
Contents
- 1 Editing options on your product page
- 2 Product type, brand, and availability
- 3 Quantity, Note, and Checkbox fields
- 4 Enabling the Wishlist Feature
- 5 Enabling Social Media Sharing
- 6 Displaying extra content in tabs
- 7 Enabling Product Reviews
- 8 Displaying Product Tags
- 9 Displaying Related Products
- 10 Displaying "Out of stock" Info
Editing options on your product page
The options on your product page can be edited in the Design & assets -> Theme editor section of your store's Toolbox. Scroll down on this page until you find the section called Product pages.
The options available are displayed in this area. Please refer to the links above for specific option information.
Product type, brand, and availability
You can toggle the display of each of these sections. The product type displays the Product Type you entered when creating the product. Similarly, the product brand displays the Product Vendor you entered when creating the product.
The availability options are as follows...
- Display the text "In Stock" our "Out of stock". This depends on the inventory tracking that you have on a product variation. If the product doesn't have stock tracking enabled, it will display as "In Stock". If a product has multiple variations, then the text is updated to reflect the variation that has been selected.
- Display the amount of products that you have in stock. This depends on the inventory tracking that you have on a product variation. If a product has multiple variations, then the text is updated to reflect the variation that has been selected.
- Don't display. This option hides the section on all product pages.
Quantity, Note, and Checkbox fields
You can toggle the display of each of these sections. The quantity field is especially useful if you see lots of small items. It allows your customer to add several products to cart in one go.
The note field can be enabled, or disabled, and you can also edit the text displayed next to it. If your customers adds text to the field, it can be seen on the cart page once a product has been added to cart. When an order has been placed, you can see the text on the View Order screen in your store's Toolbox.
The checkbox field can perform many functions. In our demo store it is used to ask the customer if they want free shipping. You are able to disable this field and/or edit the text that appears next to the checkbox.
Enabling the Wishlist Feature
Before enabling the Wishlist Feature, your should Create a Wishlist Page so your customers can view their Wishlist.
Enabling Social Media Sharing
Enables Facebook, Twitter and Pinterest buttons
Displaying extra content in tabs
You can display up to 4 tabs on your product page. The first tab is specific to the product, and other tabs can include information that you want to appear on all product pages.
More information can be found at Displaying tabs on product pages
Enabling Product Reviews
Yotpo helps Spiffy store owners generate a ton of product reviews which we help you use to drive new traffic and sales through social, email and other channels. Yotpo is free and takes 5 minutes to install.
To activate Yotpo reviews, you'll need an account from Yotpo ( http://yotpo.com ). Once you have an account, you'll need to get your API key from Yotpo to enter into your store's Toolbox.
More information can be found at Setting up Yotpo reviews
Displaying Product Tags
Product tags are important as they allow the automatic display of related products, and are also used in the keyword meta tags in your store. You can however opt to hide the display of product tags on your product pages. If you do this, we recommend that you definitely still add tags to all of your products, and enable the option to display Related Products on your product pages.
You have complete control over how you want to tag each product: a pair of jeans could be tagged with "classic blue denim," or instead with "casual rugged pants," or you could use all of these. One important thing to remember is that you should reuse tags between products as much as possible by using your list of existing tags. You probably don't want to end up with a "tshirts" tag and a "t-shirt" tag, for instance, because your customers would have to select both of them in order to see all of your t-shirts in a given collection. In fact, you may want to limit the number of tags in your ecommerce store to just a handful for each of your main collections so that your customers don't get overwhelmed by options.
Displaying Related Products
You can enable or disable the display of related products. Related products are displayed based on the tags that you add to your products. See Product Tags above.
Displaying "Out of stock" Info
The options in this section will only apply if you have inventory tracking on a product set to "Deny purchases for this item". You are able to set inventory preferences on each product, so this may show on one product and not another depending on stock levels.
Enabling this option will display your message along with a button so that your customer can request to be notified when an item comes back into stock. This function currently sends you an email to the address in the Preferences -> General Settings section of your store's admin. It does not automatically send them an email when the item is back in stock.
Help! It's not showing!
When stock tracking is enabled, valid options for a product are as follows...
- Deny purchases for this item (or)
- Allow users to purchase this item
If you select "Allow users to purchase this item", then a product will display as Backorder and can be ordered, so this section will not show. If stock tracking is disabled, then this section will not show on a product.
Help! It's not sending my customers an email!
It does not automatically send them an email when the item is back in stock. It sends you an email with their email address and the product details when they complete the form. That is all this function does.