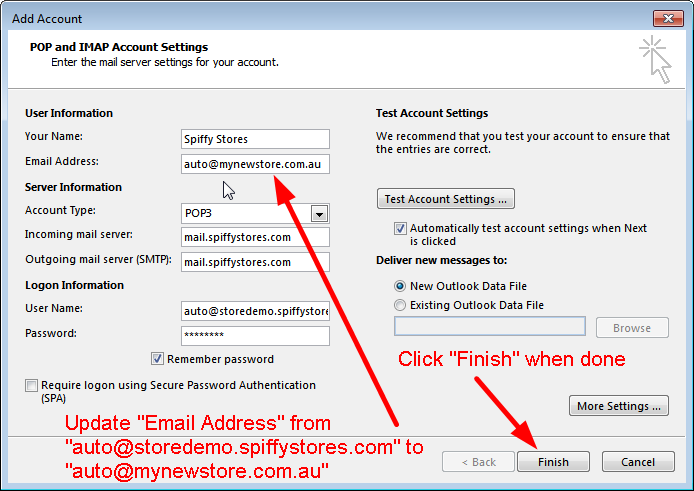Difference between revisions of "How to configure Microsoft Outlook"
From Spiffy Stores Knowledge Base
| (3 intermediate revisions by the same user not shown) | |||
| Line 20: | Line 20: | ||
# Click the "File" tab from the menu.<br><br>[[Image:Email outlook1.png]]<br><br> | # Click the "File" tab from the menu.<br><br>[[Image:Email outlook1.png]]<br><br> | ||
# Click the "Add Account" button.<br><br>[[Image:Email outlook2.png]]<br><br> | # Click the "Add Account" button.<br><br>[[Image:Email outlook2.png]]<br><br> | ||
| − | # In the "Add Account" window, enter your name, full email address and password. Your email address should be something like "''name''@''yourstore''.spiffystores.com". Once you have entered all the information, click "Next".<br><br>[[Image:Email outlook3.png]]<br><br> | + | # In the "Add Account" window, enter your name, full email address and password. Your email address should be something like "''name''@''yourstore''.spiffystores.com", and is displayed as your "User Name" in the Preferences > Email accounts section of your store's admin area.Once you have entered all the information, click "Next".<br><br>[[Image:Email outlook3.png]]<br><br> |
# You may see a number of "Security Alert" windows pop up. On each of these, click "No" to ignore the requests.<br><br>[[Image:Email outlook4.png]]<br><br> | # You may see a number of "Security Alert" windows pop up. On each of these, click "No" to ignore the requests.<br><br>[[Image:Email outlook4.png]]<br><br> | ||
# Once the configuration has completed successfully, you should see a "Congratulations!" message. Tick the "Change account settings" box if you want to change your email address to use your own domain name. Then click "Next". <br><br>[[Image:Email outlook5.png]]<br><br> | # Once the configuration has completed successfully, you should see a "Congratulations!" message. Tick the "Change account settings" box if you want to change your email address to use your own domain name. Then click "Next". <br><br>[[Image:Email outlook5.png]]<br><br> | ||
| Line 27: | Line 27: | ||
# You may need to review your account settings if you want to customize the way Outlook handles your email. You can find more information about Outlook at http://support.microsoft.com/find-solutions/office/outlook-2013/. | # You may need to review your account settings if you want to customize the way Outlook handles your email. You can find more information about Outlook at http://support.microsoft.com/find-solutions/office/outlook-2013/. | ||
| + | == Having trouble sending mail? == | ||
| + | |||
| + | If you can receive mail but can't send, you may need to verify that your settings for the outgoing server are correct. To do this, go to the screen displayed in Step 7 above, verify that there aren't any typos in your outgoing server address, and follow the instructions below. | ||
| + | |||
| + | # Click "More Settings...". | ||
| + | # On the Internet E-mail Settings window, select the "Outgoing Server" tab.<br><br>[[Image:Email outlook2003_5.png]]<br><br> | ||
| + | # Select "My outgoing server (SMTP) requires authentication".<br><br>[[Image:Email outlook2003_6.png]]<br><br> | ||
| + | # Select "Use same settings as my incoming mail server".<br><br>[[Image:Email outlook2003_7.png]]<br><br> | ||
| + | # Select the "Advanced" tab. | ||
| + | #* Change the "Incoming server (POP3)" port to 995 and tick the "SSL" box. | ||
| + | #* Change the "Outgoing server (SMTP)" port to 587 and tick the "SSL" box. | ||
| + | # Click "OK". | ||
| + | # You should now return to the "E-mail Accounts" window, so Click "Finish" to save your settings.<br><br>[[Image:Email outlook6.png]]<br><br> | ||
== Further Reference == | == Further Reference == | ||
Latest revision as of 11:05, 14 March 2019
Setting Up Microsoft Outlook
To read your email messages using Microsoft Outlook, you will need to configure several Microsoft Outlook email service options. Please note that there are different versions of Outlook, so sometimes the names of menu items or fields are a little different from our instructions here.
These instructions apply to Outlook 2013.
For other email software, refer to How to set up your email program to access your Spiffy Stores mailboxes
Please Note: We provide online tutorials to help you configure your email software as a courtesy. However, our support staff are unable to provide any support on how to use or configure third-party software on your computer, laptop, tablet or smartphone. We will provide support for any issues relating to the software and services on our servers, but you will need to contact the software manufacturer or visit their relevant online support pages for help with the software that they provide.
Outlook is designed to use auto-configuration to help make the setup process simple and easy to use. In order for this to work properly, you must use the "yourstore.spiffystores.com" domain name in your email address.
Note: In these instructions, yourstore refers to the name given to your Spiffy Store, and this is the name that appears in your spiffystores.com domain name. For example, if your store is called sellmore, then your Spiffy Stores domain name will be sellmore.spiffystores.com.
To set up Microsoft Outlook:
- Open Microsoft Outlook.
- Click the "File" tab from the menu.
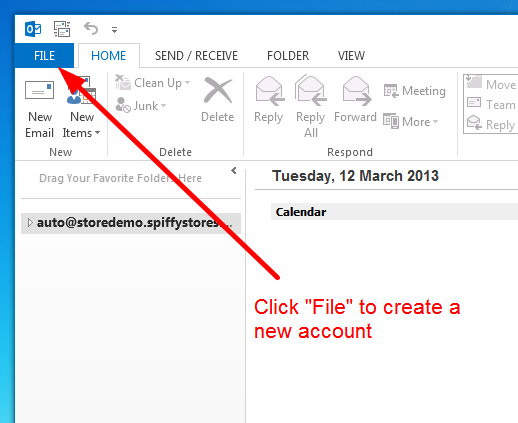
- Click the "Add Account" button.
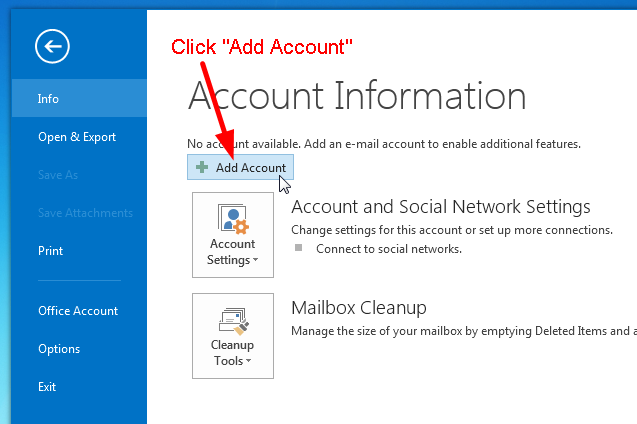
- In the "Add Account" window, enter your name, full email address and password. Your email address should be something like "name@yourstore.spiffystores.com", and is displayed as your "User Name" in the Preferences > Email accounts section of your store's admin area.Once you have entered all the information, click "Next".
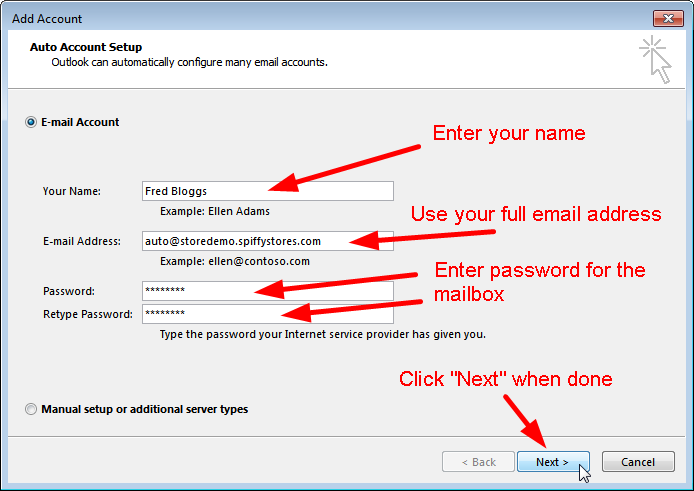
- You may see a number of "Security Alert" windows pop up. On each of these, click "No" to ignore the requests.
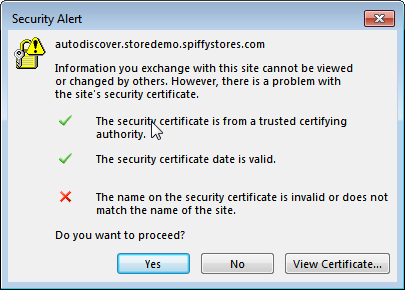
- Once the configuration has completed successfully, you should see a "Congratulations!" message. Tick the "Change account settings" box if you want to change your email address to use your own domain name. Then click "Next".
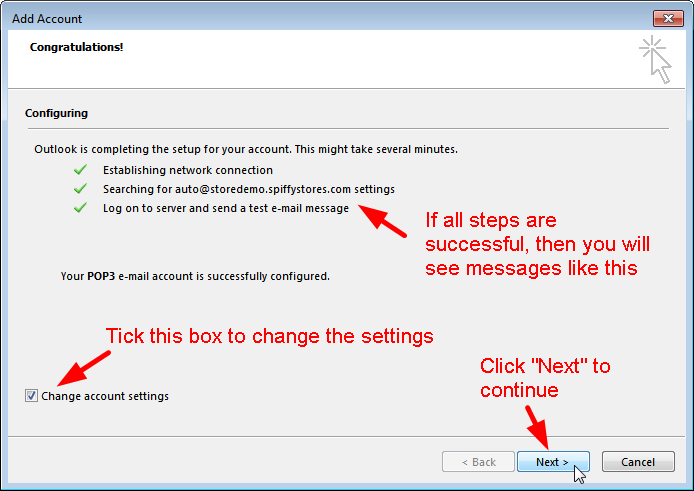
- If you have your own domain name, you'll probably want to update your email address to use this instead of the yourstore.spiffystores.com domain name. Update the "Email Address" field and enter your new address using your own domain name. Click "Finish" to save the update. Use your own domain names, rather than the values shown in the example.
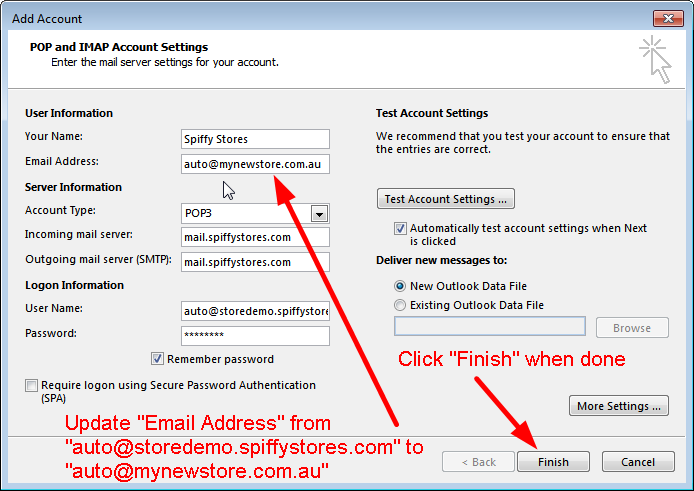
- A test message is sent and if everything is correct, you will see a message box letting you know that everything has been successfully tested. Click "Close" to dismiss the message and return to Outlook.
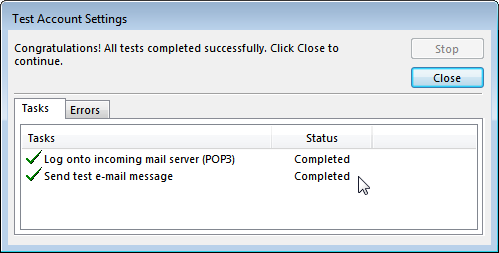
- You may need to review your account settings if you want to customize the way Outlook handles your email. You can find more information about Outlook at http://support.microsoft.com/find-solutions/office/outlook-2013/.
Having trouble sending mail?
If you can receive mail but can't send, you may need to verify that your settings for the outgoing server are correct. To do this, go to the screen displayed in Step 7 above, verify that there aren't any typos in your outgoing server address, and follow the instructions below.
- Click "More Settings...".
- On the Internet E-mail Settings window, select the "Outgoing Server" tab.
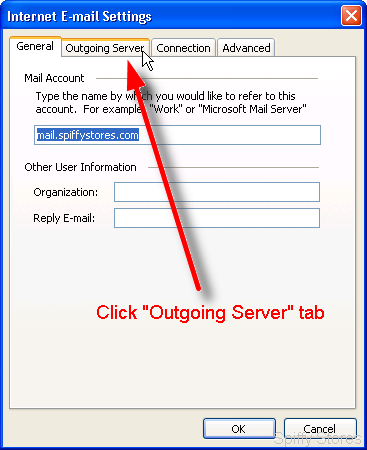
- Select "My outgoing server (SMTP) requires authentication".
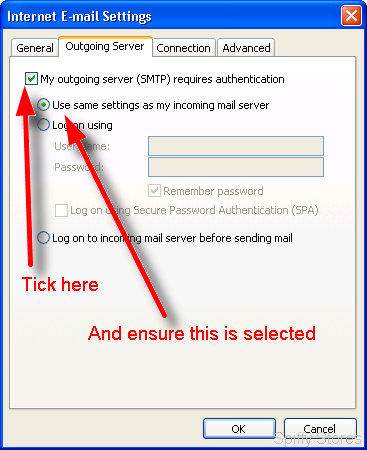
- Select "Use same settings as my incoming mail server".
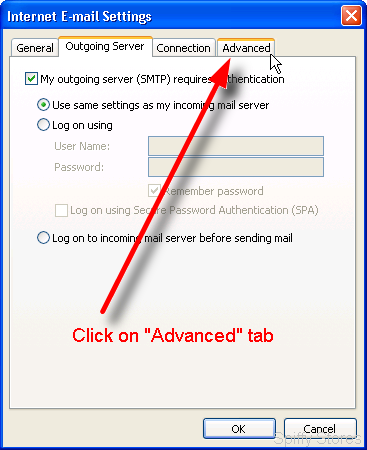
- Select the "Advanced" tab.
- Change the "Incoming server (POP3)" port to 995 and tick the "SSL" box.
- Change the "Outgoing server (SMTP)" port to 587 and tick the "SSL" box.
- Click "OK".
- You should now return to the "E-mail Accounts" window, so Click "Finish" to save your settings.