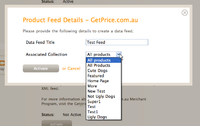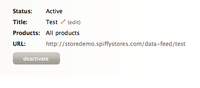Difference between revisions of "Product data feeds"
From Spiffy Stores Knowledge Base
m |
|||
| (2 intermediate revisions by the same user not shown) | |||
| Line 23: | Line 23: | ||
You can manage your store's product data feeds by navigating to "Marketing -> Product data feeds" in your Spiffy Store Toolbox. | You can manage your store's product data feeds by navigating to "Marketing -> Product data feeds" in your Spiffy Store Toolbox. | ||
| − | On this page, you will find a list of supported product data feeds. | + | On this page, you will find a list of supported product data feeds. If you can only see a feed for Facebook, it means that you're on a plan that doesn't include feeds for other services. You should consider upgrading your plan if you want to take advantage of more advanced features like data feeds. |
Currently, Spiffy Stores supports feeds for the following services: | Currently, Spiffy Stores supports feeds for the following services: | ||
| Line 31: | Line 31: | ||
*[[Creating a data feed for Getprice.com.au|Getprice.com.au]] | *[[Creating a data feed for Getprice.com.au|Getprice.com.au]] | ||
*[[Creating a data feed for Google Merchant Center|Google Merchant Center]] | *[[Creating a data feed for Google Merchant Center|Google Merchant Center]] | ||
| + | *[[Creating a data feed for Google Merchant Center|Pinterest]] | ||
*[http://www.shopprice.com.au Shopprice.com.au] | *[http://www.shopprice.com.au Shopprice.com.au] | ||
*[[Creating a data feed for Rakuten LinkShare|Rakuten LinkShare]] | *[[Creating a data feed for Rakuten LinkShare|Rakuten LinkShare]] | ||
Latest revision as of 14:11, 1 February 2022
One of the challenges of running an online store is to get your products and services known, so that potential customers can find your online store and hopefully make a purchase.
The reality is that simply creating an online store and then sitting back and waiting for orders to start flowing in is not a good strategy. Without marketing and the promotion of your store, you will not make any significant sales.
Apart from the more obvious marketing routes such as getting listed by the various search engines and purchasing search engine based advertising, another popular technique is to list your products using a comparison shopping site or portal.
Comparison shopping sites aggregate products from many different online stores which allows customers to easily find the right product. Although your products are being listed along with your competitors, this technique has the advantage that your products are going to reach a very large audience of potential customers.
This large audience comes from not only the vistors to the portal site that you have subscribed to, but also from a large number of affiliate sites that are often associated with the major comparison shopping sites.
Setting up a product data feed for your products is a great way to get this added exposure for your online store by syndicating them to a variety of these shopping portals.
A product data feed is a means by which you can publish frequently updated data in a consistent data format. With product listings, that data is the product name, price, description, manufacturer, photo URLs, etc.
Since the data is in a standard format, it can be used by other sites to populate their databases of products on your behalf, automating the otherwise manual task of data entry that would be required to place your products on those sites.
Contents
Creating a Product Data Feed
You can manage your store's product data feeds by navigating to "Marketing -> Product data feeds" in your Spiffy Store Toolbox.
On this page, you will find a list of supported product data feeds. If you can only see a feed for Facebook, it means that you're on a plan that doesn't include feeds for other services. You should consider upgrading your plan if you want to take advantage of more advanced features like data feeds.
Currently, Spiffy Stores supports feeds for the following services:
- Shopping.com
- Myshopping.com.au
- Getprice.com.au
- Google Merchant Center
- Shopprice.com.au
- Rakuten LinkShare
Activating the Product Data Feed
Once you have selected the shopping portal service that you are interested, click on the "Activate" button to create a product data feed for this service.
In the form you can create a data feed by giving it a name, and then selecting which products will appear in the product data feed.
You can choose either to include all products in your store, which is usually the best choice, or alternatively you can choose to restrict your data feed to a specific product collection. If you want to tailor the selection of products that you are including, then create either a standard or a super collection and add the required products to that collection.
Note: Your products must have a unique SKU in order to identify what product is being included in the data feed. If you have not defined an SKU, then that product will not be listed.
Once you have finished entering the required information, please click on the 'Activate' button to create the product data feed.
Using a Product Data Feed
Once a product feed has been created, you can see its status in the Toolbox.
The status fields will show you the product data feed title, the included products and most importantly, the URL of the data feed.
You will need to notify the portal service that they should use this URL as the source of the product data for your store. You may need to login to your Merchant Account for the portal service to update the feed URL, or in some cases you may need to send the URL by email.
If you click on the URL, you will be able to see the output from the product data feed, and verify that the generated data is correct.
Managing a Product Data Feed
If you need to make changes to the product data feed, you can edit it at any time. If you edit and change the title of the data feed, then a new URL will be generated. You will need to notify your portal service of the updated URL.
Finally, if you want to terminate a data feed, you can click on the 'Deactivate' button to delete the data feed.
Please ensure that you notify the portal service that you are deleting the URL so that they can cancel your service and so avoid calling a URL that no longer exists.