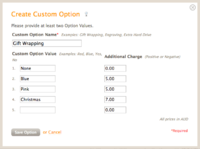Difference between revisions of "Custom Product Options"
From Spiffy Stores Knowledge Base
| (One intermediate revision by the same user not shown) | |||
| Line 1: | Line 1: | ||
| − | <p style="color:red;">Warning: Having a lot of custom options can dramatically increase the amount of time it takes to load a product. If you are able to, you should try using [[Infinite Options]] to make customisable products</p> | + | <p style="color:red;">Warning: Having a lot of custom options can dramatically increase the amount of time it takes to load a product page. If you are able to, you should try using [[Infinite Options]] to make customisable products. This will keep your site running lightning fast and increase your store's conversion rates.</p> |
Custom Options are useful for products that can be customized or created after they have been ordered by the customer. In this case you often don't have a physical item in your inventory, but will create or modify the product after the customer has selected the options and ordered the product. | Custom Options are useful for products that can be customized or created after they have been ordered by the customer. In this case you often don't have a physical item in your inventory, but will create or modify the product after the customer has selected the options and ordered the product. | ||
| Line 14: | Line 14: | ||
Similarly, the order of the option values can be changed by dragging the option value icons into the order required. | Similarly, the order of the option values can be changed by dragging the option value icons into the order required. | ||
| + | |||
| + | <html> | ||
| + | <div style="padding:57.36% 0 0 0;position:relative;"><iframe src="https://player.vimeo.com/video/572835407?badge=0&autopause=0&player_id=0&app_id=58479" frameborder="0" allow="autoplay; fullscreen; picture-in-picture" allowfullscreen style="position:absolute;top:0;left:0;width:100%;height:100%;" title="Adding custom options to products"></iframe></div><script src="https://player.vimeo.com/api/player.js"></script> | ||
| + | </html> | ||
| + | |||
==Custom Option Restrictions== | ==Custom Option Restrictions== | ||
Latest revision as of 12:12, 9 July 2021
Warning: Having a lot of custom options can dramatically increase the amount of time it takes to load a product page. If you are able to, you should try using Infinite Options to make customisable products. This will keep your site running lightning fast and increase your store's conversion rates.
Custom Options are useful for products that can be customized or created after they have been ordered by the customer. In this case you often don't have a physical item in your inventory, but will create or modify the product after the customer has selected the options and ordered the product.
All variations that have custom options share all the attributes of the underlying variation. You cannot maintain separate inventory management for each of the custom options as they all share the inventory management options of the variation.
As an example, you may sell tie-dyed T-Shirts and you will have a stock of undyed white T-Shirts. You can then create a custom option where the customer can choose what colour T-Shirt they want. Once the order has been placed, you can then create the T-Shirt to the customer's specification.
You can create multiple custom options and each option can have multiple option values.
Each custom option value can have an additional price that is added to the variation price when that option is chosen. You can use this to increase the price if the item if you are using special materials or are offering an additional service such as gift wrapping.
The order of the custom options can be changed by dragging the drag icon on the far right of each option up or down to change the order in which the options are displayed.
Similarly, the order of the option values can be changed by dragging the option value icons into the order required.
Contents
Custom Option Restrictions
When you create custom options, the Spiffy Stores software treats each combination of options as a "virtual" variation. It does this, as not all themes support multiple drop-down boxes and the variations for a product must be presented as a single drop-down selection box.
If you start to create multiple options you can see that it is very easy to create an extremely large number of combinations of options. For example, it is very easy to create options that will generate millions of possible combinations.
If you create three custom options, and the first has five values, the second has ten values and the third also has ten values, then you can see that we already have 500 possible combinations (5 x 10 x 10).
When you start to add more than two or three custom options you may find yourself creating a large number of combinations that cannot be easily managed in a single drop-down selection box.
For this reason, there is a maximum of 500 possible custom option combinations allowed by the software. If you try to create more than this, you will get an error. In addition, when you have a lot of options, this slows down the load of your product page dramatically.
In these cases, you can try to organize your product into multiple variations or multiple products and eliminate some of your custom options.
You may also be able to combine some options to reduce the number of possible combinations.
Another option is to use Infinite Options text fields or selection boxes to request information from your customer.
Using custom options to create gift wrapping options for your customer
As gift wrapping doesn't require any inventory control, it's very useful for store owners to use custom options to offer gift wrapping to their customers. This option is only useful if you want to offer gift wrapping on a product-by-product basis rather than store-wide. If you want to offer gift wrapping store-wide, you'll need to create a "Gift Wrapping" product that people can add to their cart.
This example shows you how to create three gift wrapping options, with charges for each.
Step 1.
If you haven't already created your product, you'll need to do so.
Step 2.
Go to the "Products" section of your stores' Toolbox, and click on your product to edit it. Scroll down to the "Custom Options" section, and click the "Add a new custom option" link.
Step 3.
Give your custom option a name. "Gift Wrapping" seems appropriate. You should then add in your options, for example:
- Custom Option Value: None
Additional Charge: 0.00 for this option - Custom Option Value: Pink gift wrapping
Additional Charge: 5.00 - Custom Option Value: Blue gift wrapping
Additional Charge: 5.00 - Custom Option Value: Christmas gift wrapping
Additional Charge: 7.00
If gift wrapping is optional, you need to make sure you add in an option for "none", with a price of zero... otherwise, your customer will be paying for nothing!
Step 4.
Click the "save option" button. When you preview your product in your storefront, you will see that your gift wrapping options are now available for your customer to select.