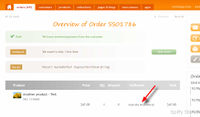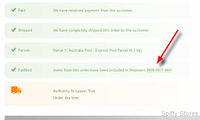Difference between revisions of "Shipping Orders with batch fulfilment"
From Spiffy Stores Knowledge Base
| Line 21: | Line 21: | ||
<gallery widths="200px" heights="200px" class="right"> | <gallery widths="200px" heights="200px" class="right"> | ||
Image:Fulfilment ship4.jpg|Selecting a shipping service | Image:Fulfilment ship4.jpg|Selecting a shipping service | ||
| + | </gallery> | ||
| + | |||
| + | When you want to ship items in an order, click on the ''ship items'' button as usual. You will be able to identify items that will be shipped by a fulfilment service by the notation against the item. In the example, the item will be shipped by ''Australia Post eParcel''. | ||
| + | |||
| + | You will need to confirm that you want to ship the selected items from the order. In some cases, where the fulfilment service has been configured to prompt you, you may need to select a shipping service for the fulfilment service to use for the item. | ||
| + | |||
| + | For example, the customer may have selected to pay extra for express post, so you will need to select the ''Express Post'' option from the selection for the item. | ||
| + | |||
| + | In other cases, the shipping rate selected by the customer may be automatically assigned to a specific shipping service, so no further input from you is required. | ||
| + | |||
| + | When everything is done and all the options have been selected, click the ''ship items'' button the confirm the shipment. | ||
| + | |||
| + | === Processing the fulfilment shipment === | ||
| + | |||
| + | <gallery widths="200px" heights="200px" class="right"> | ||
| + | Image:Fulfilment ship5.jpg|A shipped order | ||
</gallery> | </gallery> | ||
Revision as of 11:46, 27 June 2017
Once you have activated and configured your batch Fulfilment Service, and orders have been placed by your customers, you'll be able to process the orders and have the items shipped using the fulfilment service.
Processing Orders
If you have an active batch fulfilment service, you will find a new button to your fulfilments in the Orders overview page of the Toolbox.
This will take you to the fulfilment management pages that will allow you to manage the process of submitting your shipments to the batch fulfilment service.
The process starts by shipping items from your new orders.
Marking Items as Shipped
When you want to ship items in an order, click on the ship items button as usual. You will be able to identify items that will be shipped by a fulfilment service by the notation against the item. In the example, the item will be shipped by Australia Post eParcel.
You will need to confirm that you want to ship the selected items from the order. In some cases, where the fulfilment service has been configured to prompt you, you may need to select a shipping service for the fulfilment service to use for the item.
For example, the customer may have selected to pay extra for express post, so you will need to select the Express Post option from the selection for the item.
In other cases, the shipping rate selected by the customer may be automatically assigned to a specific shipping service, so no further input from you is required.
When everything is done and all the options have been selected, click the ship items button the confirm the shipment.