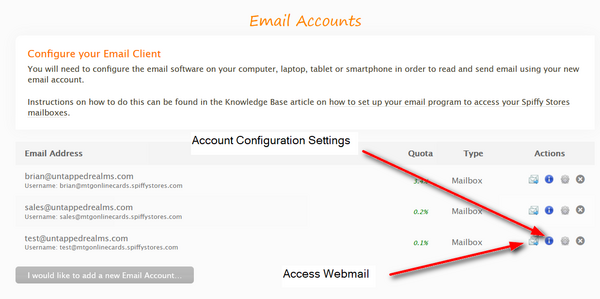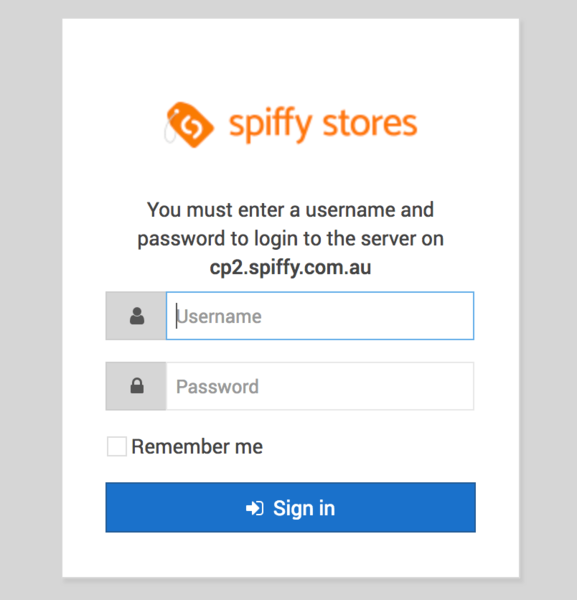Difference between revisions of "Mailbox quota warnings"
From Spiffy Stores Knowledge Base
m |
|||
| Line 1: | Line 1: | ||
| − | If you receive warnings about your mailbox approaching its quota or that your mailbox is full, you will need to remove some messages from the server so that your email can continue to function. There are two ways to do this | + | Every email account that is created in your Spiffy Store is assigned a certain amount of storage on the mail server to save your emails. This storage quota is limited, and we recommend that you configure your email client programs or apps to download and delete your email from the server, saving it on your computer or laptop. This will be achieved by configuring your computer or laptop to connect to your email account using the POP protocol and configuring it to delete email on the server that is older than 7 days. |
| + | |||
| + | If you receive warnings about your mailbox approaching its quota or that your mailbox is full, you will need to remove some messages from the server so that your email can continue to function. | ||
| + | |||
| + | You can also check your account usage from the "Email Accounts" page which shows all your email accounts, and the percentage used of the account storage quota. | ||
| + | <gallery widths="600px" heights="600px" > | ||
| + | File:Email Account Settings.png | ||
| + | </gallery> | ||
| + | There are two ways to do this: | ||
=== Option 1 - Log into your webmail and delete some messages === | === Option 1 - Log into your webmail and delete some messages === | ||
| − | Your webmail is accessible using most modern web browsers, by going to | + | Your webmail is accessible using most modern web browsers, by going to https://webmail.spiffystores.com:20000/ |
You should then end up on a page like this… | You should then end up on a page like this… | ||
| − | |||
<gallery widths="600px" heights="600px" > | <gallery widths="600px" heights="600px" > | ||
File:Webmail1.png | File:Webmail1.png | ||
</gallery> | </gallery> | ||
| + | # Enter your Username and Password to login to your mailbox. Your Username is the spiffystores.com email address, as shown on the Email Accounts page. | ||
| + | # Once logged in, you can sort your email by date or size. You should delete the largest emails first to free up space, and try to delete any email that has already been downloaded to your computer. | ||
| + | === Option 2 - Modify the settings in your email client program === | ||
| − | + | Your email client program should be set up according to the instructions contained in this Knowledge Base. We have tutorials for most common email programs below. You should modify your settings to shorten the amount of time mail is left on the server. If your mailbox is full, you will need to change the settings in your email program so that it removes mail from the server after 1 day. | |
| − | |||
| − | |||
| − | |||
| − | |||
| − | Your email program should be set up according to the instructions contained in this | ||
| − | |||
| − | |||
| − | |||
| − | |||
| + | * In Outlook, Outlook Express, Windows Live and Outlook Express this setting is found by editing your account settings. Click on the "More settings" button, and go to the "Advanced" tab. | ||
| + | * In Mail on OSX this setting is found in the "Advanced" section when editing the settings for your email account. | ||
* In Thunderbird, this setting is found in the "Server settings" section when editing your account settings. | * In Thunderbird, this setting is found in the "Server settings" section when editing your account settings. | ||
| + | If you can't find this setting or your email program isn't listed above, try using Google to find a solution. This is a common problem with email, and there are many thousands of web pages that provide detailed solutions. | ||
| − | + | Once you have modified the settings in your email program, you can simply click "Get mail" or "Send/Receive" to retrieve mail from the server and your older messages will be removed, freeing up space for you. | |
| − | |||
| − | Once you have modified the settings in your email program | ||
== Knowledge base articles on setting up your email program == | == Knowledge base articles on setting up your email program == | ||
Latest revision as of 11:33, 22 May 2024
Every email account that is created in your Spiffy Store is assigned a certain amount of storage on the mail server to save your emails. This storage quota is limited, and we recommend that you configure your email client programs or apps to download and delete your email from the server, saving it on your computer or laptop. This will be achieved by configuring your computer or laptop to connect to your email account using the POP protocol and configuring it to delete email on the server that is older than 7 days.
If you receive warnings about your mailbox approaching its quota or that your mailbox is full, you will need to remove some messages from the server so that your email can continue to function.
You can also check your account usage from the "Email Accounts" page which shows all your email accounts, and the percentage used of the account storage quota.
There are two ways to do this:
Option 1 - Log into your webmail and delete some messages
Your webmail is accessible using most modern web browsers, by going to https://webmail.spiffystores.com:20000/
You should then end up on a page like this…
- Enter your Username and Password to login to your mailbox. Your Username is the spiffystores.com email address, as shown on the Email Accounts page.
- Once logged in, you can sort your email by date or size. You should delete the largest emails first to free up space, and try to delete any email that has already been downloaded to your computer.
Option 2 - Modify the settings in your email client program
Your email client program should be set up according to the instructions contained in this Knowledge Base. We have tutorials for most common email programs below. You should modify your settings to shorten the amount of time mail is left on the server. If your mailbox is full, you will need to change the settings in your email program so that it removes mail from the server after 1 day.
- In Outlook, Outlook Express, Windows Live and Outlook Express this setting is found by editing your account settings. Click on the "More settings" button, and go to the "Advanced" tab.
- In Mail on OSX this setting is found in the "Advanced" section when editing the settings for your email account.
- In Thunderbird, this setting is found in the "Server settings" section when editing your account settings.
If you can't find this setting or your email program isn't listed above, try using Google to find a solution. This is a common problem with email, and there are many thousands of web pages that provide detailed solutions.
Once you have modified the settings in your email program, you can simply click "Get mail" or "Send/Receive" to retrieve mail from the server and your older messages will be removed, freeing up space for you.