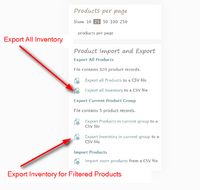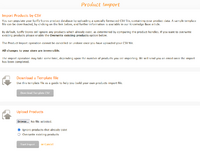Difference between revisions of "Bulk Inventory Export and Import"
From Spiffy Stores Knowledge Base
m |
|||
| Line 137: | Line 137: | ||
| The number of units that you have at a location. On hand inventory is made up of the total of your Committed, Unavailable and Available inventory. The inventory values that you input can be positive, negative or 0. The number cannot include a decimal, such as 1.5. You can also enter '''not stocked''' to indicate that the product is never stocked at the location. | | The number of units that you have at a location. On hand inventory is made up of the total of your Committed, Unavailable and Available inventory. The inventory values that you input can be positive, negative or 0. The number cannot include a decimal, such as 1.5. You can also enter '''not stocked''' to indicate that the product is never stocked at the location. | ||
|} | |} | ||
| − | |||
| − | |||
| − | |||
| − | |||
| − | |||
| − | |||
| − | |||
| − | |||
| − | |||
| − | |||
| − | |||
| − | |||
| − | |||
| − | |||
| − | |||
| − | |||
| − | |||
| − | |||
| − | |||
| − | |||
| − | |||
| − | |||
| − | |||
| − | |||
| − | |||
| − | |||
| − | |||
| − | |||
| − | |||
| − | |||
| − | |||
| − | |||
| − | |||
| − | |||
| − | |||
| − | |||
| − | |||
| − | |||
| − | |||
| − | |||
| − | |||
| − | |||
| − | |||
| − | |||
| − | |||
| − | |||
| − | |||
| − | |||
| − | |||
| − | |||
| − | |||
| − | |||
| − | |||
| − | |||
| − | |||
| − | |||
| − | |||
| − | |||
| − | |||
| − | |||
| − | |||
| − | |||
| − | |||
| − | |||
| − | |||
| − | |||
| − | |||
| − | |||
| − | |||
| − | |||
| − | |||
| − | |||
| − | |||
| − | |||
| − | |||
| − | |||
| − | |||
| − | |||
| − | |||
| − | |||
| − | |||
| − | |||
| − | |||
| − | |||
| − | |||
| − | |||
| − | |||
| − | |||
| − | |||
| − | |||
| − | |||
| − | |||
| − | |||
| − | |||
| − | |||
| − | |||
Latest revision as of 12:04, 10 October 2024
You are able to Export and Import your store inventory using CSV (Comma-Separated Values) files. CSV files can be created and edited with products such as Excel and Open Office.
This feature is similar to the more generic Bulk Product Export and Import feature, but is specifically designed to make it much easier to update just the inventory levels for your products. Just download the inventory for your current products as a CSV, and use that file as a template in order to update the inventory levels for your products. Once updated, the CSV file can be imported, as described below.
You cannot use the Inventory CSV file to import new products. You must use the full product CSV as defined in the Bulk Product Export and Import section.
You can also import a CSV file of your inventory downloaded from Shopify. If you're having problems importing inventory levels from Shopify, please send us your CSV file at support@spiffystores.com.au.
Contents
Exporting Inventory
Select the Export all Inventory link on the Products page to download a CSV file containing just the Inventory levels of the products in your online store.
This link is also available on the Inventory page.
You can also choose the Export all Inventory in current group to download a CSV file of the inventory levels for a selected group of products.
This file can be edited and used to update your product inventory levels in bulk.
Please refer to the following section on Importing Inventory for details on the format of the CSV file.
Importing Inventory
Select the Import more products link to go to the Product Import page.
The same process is used for the Product CSV files as well as the Inventory CSV files. The Product Import can determine the type of file being imported automatically.
Product Import Page
The Product Import page contains some instructions on how to use the product import process. In the side-bar are the answers to a number of commonly asked questions about importing products.
If you want a template CSV file to use to start building your product update CSV file, then click on the Download Template CSV button. This is only used for full Product imports, and if you want to use an Inventory import CSV file, you should do an export of the Inventory first.
Your CSV file needs to adhere to the following conventions in order for it to be used to import products.
You can freely use UTF-8 character encodings for product titles and product descriptions, but be sure to create them using a Unicode or UTF-8 enabled program. The OpenOffice.org suite of programs is suitable for this purpose.
A CSV file (Comma-Separated Values) file is a plain text file with commas delimiting the fields. The first line of the CSV file is the header, and contains the name of the fields. The sample template CSV file can assist you with the correct heading values.
The first line of the CSV file must have the following heading columns.
Handle Title Option1 Name Option1 Value Option2 Name Option2 Value Option3 Name Option3 Value SKU HS Code COO Location Incoming Unavailable Committed Available On hand
The fields are explained below.
The inventory.csv file explained
| HEADER | WHAT IS IT? |
|---|---|
| Handle (Required when updating products. Not required when adding new products) | The product handle is a unique identifier for a given product. The handle is used as part of the product's URL to identify that product. In the CSV file, each line must contain a Handle or Title. If the Handle is not provided, one is automatically generated from the Title. http://www.myshop.com.au/products/a-green-t-shirt |
| Title (Required) | The product's title. |
| Option1 Name (Required) | This is the name of the default option that is used to distinguish a product's variations. For products with only single option, this should be left as 'Title'. A value MUST be provided if a variation is being defined. e.g. Title, Size, Colour, Name, Material, Style. |
| Option1 Value (Required) | This is the value used to distinguish between a product variations. A value MUST be provided if a variation is being defined. If you have only one option, this should be set as 'Default'. e.g. Small, Medium, Large, Blue, Green, Yellow |
| Option2 Name | If a product has a second option used to distinguish a product's variations, then enter the name of the option here. |
| Option2 Value | If a product has a second option, enter the value of the option for this variation here. A value MUST be provided if a variation is being defined. e.g. Small, Medium, Large, Blue, Green, Yellow |
| Option3 Name | If a product has a third option used to distinguish a product's variations, enter the name of the option here. |
| Option3 Value | If a product has a third option, enter the value of the option for this variation here. A value MUST be provided if a variation is being defined. e.g. Small, Medium, Large, Blue, Green, Yellow |
| SKU | This is the SKU (Stock Keeping Unit) identifier used to identify the variation. |
| HS Code | The HS Code (Harmonized System Code) column is used to estimate duties and taxes for international customers. This column is optional. If you include it, then the values can be left blank. |
| COO | The COO (Country/Region of Origin) column is used to estimate duties and taxes for international customers. Accepted values are ISO 3166-1 alpha-2 country codes. This column is optional. If you include it, then the values can be left blank. |
| Location | The names of each of your locations. The location row is case sensitive and must be the name of one of your locations. The inventory for each location is displayed in the corresponding location row. For each variant, include a row for every location where you want to update inventory. Remove any other location rows. Use 'Default' if multiple locations are not enabled for your store. |
| Incoming | Inventory that's on its way to your location. Incoming inventory isn't available to sell until it's been received. |
| Unavailable | Unavailable inventory refers to inventory that isn't available for sale or committed to an order. It's not available to be sold. |
| Committed | The number of units that are part of a placed order but aren't fulfilled. |
| Available | Inventory that you can sell. Available inventory isn't committed to any orders or reserved for any draft orders. |
| On hand | The number of units that you have at a location. On hand inventory is made up of the total of your Committed, Unavailable and Available inventory. The inventory values that you input can be positive, negative or 0. The number cannot include a decimal, such as 1.5. You can also enter not stocked to indicate that the product is never stocked at the location. |