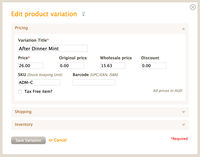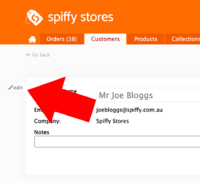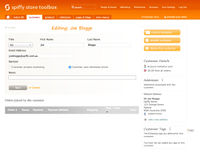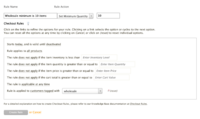Wholesale support for customer accounts
From Spiffy Stores Knowledge Base
Revision as of 07:18, 16 November 2021 by Shawn (talk | contribs) (→Setting Minimum Limits for Wholesale Customers (Advanced Tutorial))
With the introduction of customer accounts, you're now able to provide provide wholesale prices to specific customers. There are a few steps to setting up wholesale prices, which are detailed below.
1. Enable "Advanced product options" in the "Your settings" section of your store's Toolbox.
2. Edit the products you would like to offer at wholesales prices, adding the wholesale price to them
3. Edit the customers you would like to offer wholesale prices to, and enable wholesale prices
Contents
- 1 STEP 1 - Enabling Advanced Product Options
- 2 STEP 2 - Adding wholesale prices to your products
- 3 STEP 3 - Enabling wholesale prices for customers
- 4 Quantity discounts for Wholesaler Customers
- 5 Special Shipping Rates for Wholesale Customers (Advanced Tutorial)
- 6 Setting Minimum Limits for Wholesale Customers (Advanced Tutorial)
STEP 1 - Enabling Advanced Product Options
- Log in to your store, and go to the “Your Settings” page in the top right menu
- Scroll down to the “Advanced Configuration” section, and tick the box that says “Enable advanced product options”
- Click the “Save changes” button.
STEP 2 - Adding wholesale prices to your products
- Once you have enabled advanced product options, you can then add wholesale prices to your products. Click on the Products tab in your Toolbox, and click on a product to edit it.
- On the product screen, click on a product variation. You will see that there is now a "Wholesale price" field. Enter your wholesale price for the product, and click the "Save variation" button. If the product has multiple variants, you will need to enter a wholesale price for each one.
STEP 3 - Enabling wholesale prices for customers
- Go to the Customers section in your Toolbox
- Find the customer you want to enable wholesale prices for, and click on their name to view the customer record.
- Click the "Edit" link in the top left to edit the customer record.
If you cannot see the "Customer uses wholesale prices" option, you will need to send an invitation to your customer to create a password.
You can enable wholesale prices on customer accounts that have an Active or Invited status. Guest accounts can not be enabled, as there is no password assigned to them. - Tick the option "Customer uses wholesale prices", and click the Save button.
- Repeat the process for other customers to whom you'd like to offer wholesale pricing.
After this process is complete. Any customers that log in to their wholesale account will see the wholesale price of products if there is a wholesale price set.
Quantity discounts for Wholesaler Customers
You can also set up coupon codes and shopping cart discounts that apply to specific customer groups if you'd prefer to offer quantity discounts to wholesalers.
To do this, rather than set a wholesale price for every single product, you can skip steps 1 and 2, and instead add a "wholesale" tag to all customers that are wholesale.
You can then create a Coupon Code or Shopping Cart Discount that applies to any customers that have the "Wholesale" tag.
Special Shipping Rates for Wholesale Customers (Advanced Tutorial)
You can create shipping rates that only your wholesale customers can see using Checkout Rules. A Checkout Rule is a means of controlling the final part of the checkout process and allows the store owner to all kinds of magic things!
Checkout rules are available on our Pro plans or as an optional paid add-on, which can be enabled in the Accounts -> Add-ons section of your store's toolbox.
A shipping tag allows you to override which shipping rates will be presented to the customer during the checkout process. If a shipping tag is present at checkout because a rule has triggered, then the only shipping rates that contain that tag will be available for the customer.
Creating the Checkout Rule
To create a checkout rule, go to the Preferences -> Checkout rules section of your store toolbox, and follow the instructions below:
- Click the Add a Checkout Rule link
- Type in a description of the rule. This description may be displayed in the checkout, so make sure it means something to your customer.
- Set the rule action to Set a Shipping Tag
- Create your shipping tag. A Shipping Tag is a single word, starting with a letter and containing only letters and digits. The tag is used to associate the rule with a specific shipping rate.
- Set the rule to apply to Only customers who have a specific customer tag. (e.g. "wholesale)
- Once all the options have been selected, click Create Rule to add the rule to the list of checkout rules for your store.
Once you have done that, make sure you set up the shipping rate. There should now also be a field there to add a shipping tag to it.
Setting Minimum Limits for Wholesale Customers (Advanced Tutorial)
You can create special rules that affect only your wholesale customers using Checkout Rules. A Checkout Rule is a means of controlling the final part of the checkout process and allows the store owner to all kinds of magic things!
Checkout rules are available on our Pro plans or as an optional paid add-on, which can be enabled in the Accounts -> Add-ons section of your store's toolbox.
A minimum quantity rule is straightforward to set up, and assumes you have tagged your customers with a "wholesale" tag as you can see in the image to the right.
Creating the Checkout Rule
To create a checkout rule, go to the Preferences -> Checkout rules section of your store toolbox, and follow the instructions below:
- Click the Add a Checkout Rule link
- Type in a description of the rule. This description may be displayed in the checkout, so make sure it means something to your customer.
- Set the rule action to Set Minimum Quantity
- Set the minimum quantity in the field that appears
- Set the rule to apply to Only customers who have a specific customer tag. (e.g. "wholesale")
- Once all the options have been selected, click Create Rule to add the rule to the list of checkout rules for your store.