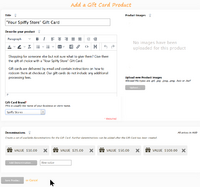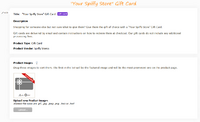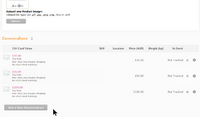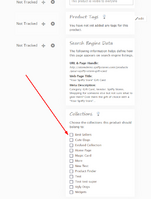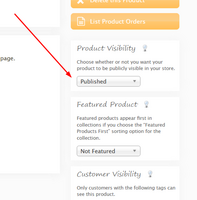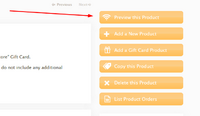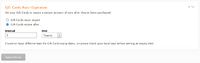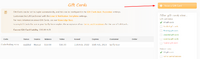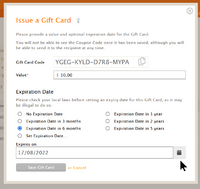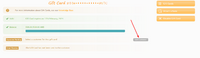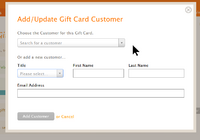Gift Cards
From Spiffy Stores Knowledge Base
A Gift Card is a special type of product. Its value can be used as payment towards future orders from your online store.
The Gift Card feature is currently available on all Spiffy Stores plans.
Note: By using Gift Cards, you are agreeing to the Spiffy Stores Gift Cards Terms of Service.
You can use Gift Cards in any of the following ways:
- Sell them in your online store like any other product
- Share links to Gift Card products on social media
- Issue a Gift Card to a customer for free as a reward or incentive
When you fulfill an order with a Gift Card, the customer receives an email that contains a link to a page that displays a unique Gift Card code that they can use at checkout to redeem all or part of its value. Multiple Gift Cards may be used to pay for an order.
There may be restrictions on the use of "Buy Now Pay Later" providers such as AfterPay to purchase Gift Card products, as these are often classified as restricted goods.
Contents
Adding and Updating
Add a Gift Card Product
Before you can sell gift cards, you need to create a Gift Card product.
- From your Spiffy Stores admin, go to the "Products" page.
- Click on the "Add a Gift Card Product" button.
- Enter information about the Gift Card product into the following fields:
- Title - Enter a name for this Gift Card product. By default, it's set to "Your store name Gift Card".
- Description - Enter the description for this Gift Card product as you want it to appear in your storefront. Some example text has already been added to the description that you can use.
- Images - Upload one or more product images. If you don't supply an image, a generic Gift Card image will be used.
- Brand - Use an existing brand or vendor, or create a new one. Typically, this will be your own store name.
- Denominations - A number of default denominations are created for a Gift Card product. Each denomination is saved as a variation of the Gift Card product. You can choose to use the default denominations, add new ones or delete any you don't want to use.
- When you're done, click "Save Product".
Most of the Gift Card product options will be set up for you automatically, but you may like to update the title, description or upload a custom image for your Gift Card. A default Gift Card image will be provided for you if you don't provide your own product image.
Once a Gift Card product has been created, it can be managed and updated in the same way as standard products.
Note: Gift Card products need to be added to a collection or to the storefront navigation menu in order for them to be found and made available for purchase.
Add a New Gift Card Product Denomination
- From your Spiffy Stores admin, go to the "Products" page.
- Optionally filter the product view to show only Gift Card products. This is done by adding a filter where the Product Type is "Gift Card".
- Click the Gift Card product that you want to edit.
- In the Denominations section, click the "Add a New Denomination" button.
- Enter the required denomination, then click "Save Variation".
Remove a Gift Card Product Denomination
- From your Spiffy Stores admin, go to the "Products" page.
- Optionally filter the product view to show only Gift Card products. This is done by adding a filter where the Product Type is "Gift Card".
- Click the Gift Card product that you want to edit.
- In the Denominations section, click the
Xicon beside the denomination that you wish to delete. - In the confirmation dialog, click "OK".
Add the Gift Card Product to a Collection
You can add Gift Card products to any sort of collection, just like any other product. You can also add a Gift Card product to an existing standard collection from the Gift Card's product page.
- From your Spiffy Stores admin, go to the "Products" page.
- Optionally filter the product view to show only Gift Card products. This is done by adding a filter where the Product Type is "Gift Card".
- Click the Gift Card product that you want to edit.
- In the Collections section, tick the check-boxes of all the collections that you want to add the Gift Card product to.
Publish the Gift Card Product
By default, a new Gift Card product is published and available for sale in your storefront.
You change the Gift Card product's visibility at any time to hidden or published.
- From your Spiffy Stores admin, go to the "Products" page.
- Optionally filter the product view to show only Gift Card products. This is done by adding a filter where the Product Type is "Gift Card".
- Click the Gift Card product that you want to edit.
- In the Product Visibility section, select either "Published" or "Hidden" to show or hide the product.
Preview a Gift Card Product
You can preview a Gift Card product to see what it looks like to your customers.
- From your Spiffy Stores admin, go to the "Products" page.
- Optionally filter the product view to show only Gift Card products. This is done by adding a filter where the Product Type is "Gift Card".
- Click the Gift Card product that you want to preview.
- Click the "Preview this Product" button.
Changing Settings
You can set global Gift Card expiry settings that apply to all Gift Card products in your Spiffy Store.
Change your Gift Card Expiry Settings
Gift cards can be set to expire after a specific amount of time.
By default, Gift Cards don't expire because in many jurisdictions, it is illegal to sell gift cards that have an expiry date. You can set an expiration interval in years, months or days. When setting an expiration interval, verify that you are following the rules and regulations for Gift Cards in your country.
- From your Spiffy Stores admin, go to "Preferences -> General Settings".
- Scroll down to the "Gift Cards Auto-Expiration" section.
- If you want to set an expiration interval option, then choose the option to allow Gift Cards to expire.
- Specify the Interval and Unit (Year/Month/Day) for the interval.
- Click "Apply Settings".
Issuing Free Gift Cards
You can issue a free Gift Card with a set value to an existing customer as an incentive, promotion or reward.
Issue a Gift Card
When you issue a Gift Card, you generate a Gift Card code that can be emailed to a customer without receiving any payment in return. You decide how much the Gift Card is worth, and the customer who receives it can use this value towards other products in your store.
If you need to know the Gift Card code, then record it when you issue the card. You can't view the full Gift Card code at a later date.
- From your Spiffy Stores admin, go to "Marketing -> Gift cards".
- Click the "Issue a Gift Card" button.
- Enter the value of the Gift Card.
- If you want to set an expiry date for the Gift Card, then select from one of the pre-defined expiration intervals, or set the expiration date by clicking on the date field and choosing the required date from the popup. The gift card expires at midnight on the expiry date in the store's time zone. Be sure to follow the relevant laws relating to the sale of gift cards in your country.
- Click the "Save Gift Card" button.
The Gift Card has now been created, but has not yet been associated with a customer.
- Click on the Gift Card that you just created. By default, the Gift Cards are listed in order by creation date, so the latest Gift Card will appear at the top of the list.
- The sorting order of the list can be changed by clicking on the column headers to select the sorting order.
- Click on the new Gift Card. The correct Gift Card will not have a customer assigned to the card.
- On the Gift Card page, click the "Add Customer" button.
- Either select a customer using the Search box or create a customer by entering the customer's name and email address.
- Click the "Add Customer" button.
Optional: Enter a Note for your reference. The note is visible when viewing the gift card in your Shopify admin, but is not visible to the customer.
Click Save to issue the gift card.
Note: After a gift card is issued, the full gift card code is visible only to the customer because gift cards are considered currency. You can see only the last four characters in the code for the gift card.
View issued Gift Card information
You can view the details for your issued gift cards in Spiffy Stores.
- From your Spiffy Stores admin, go to Products > Gift cards.
- Click the code for the issued gift card. You'll be able to see only the last four characters of the code.
- On the issued gift card's page, you can view its details:
- the balance on the gift card
- the date it was created
- the expiration date
- notes you added to the gift card
- its history
Edit Customer on an issued Gift Card
If no customer information was added to a previously issued gift card, then you can add customer information. You can't replace existing customer information.
- From your Spiffy Stores admin, go to Products > Gift cards.
- Click the code for the issued gift card. You'll be able to see only the last four characters of the code.
- On the issued gift card's page under Customer, click Edit.
- Enter the correct customer information and select whether to send the gift card.
- Click Save.