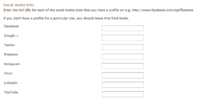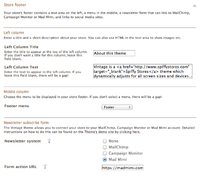Bendigo Ecommerce Theme - your store's footer
From Spiffy Stores Knowledge Base
Contents
Links to your social media profiles
Increase your social engagement by linking through to your social media pages. When you enter the URL of your pages, an icon will appear in the footer of your store for your customers to click through.
The Bendigo Ecommerce theme has support for Facebook, Google +, Twitter, Pinterest, Instagram, Tumblr, Vimeo, and YouTube pages.
URL's are entered in the Footer section of your Theme editor.
To add a link to your pages, open the Footer section of your Theme editor, scroll down to the Social media links section, and enter the FULL URL of the page you want to link to.
You can get the URL of a page by viewing the page in a web browser. When you're seeing what you want your visitors to see, copy the address of the page that's in the address bar of your browser, paste it into the related field in your Theme editor, and click the Save Settings button.
Make sure you preview your store and click on the new icon in your header to make sure it's working properly!
By default, the Bendigo theme uses the menu called "Footer" in your store's footer.
If you're switching to the Bendigo theme from another theme, and have all of your menu items in a different menu, you can select the menu that you want to use in your store's header in the Footer section of your Theme editor. You simply select the menu you want to use and click the Save Settings button.
Connecting your email subscriber form
The Bendigo theme allows you to connect the subscribe form in the footer to your MailChimp, Campaign Monitor or Mad Mimi account.
For any of the services, you just select the service, and then paste the form's URL into the "Form action URL" field in your Theme editor.
URL's are entered in the "Store footer" section of your Theme editor. To get to your Theme editor, go to the "Design & Assets -> Theme editor" section of your store's Toolbox.
To add the subscribe form to your store, open the "Store footer" section of your theme editor, scroll down to the "Newsletter subscribe form" section, select the service you are using, paste the URL into the "Form action URL" box, and click the "Save settings" button.
Detailed instructions for setting up each service are below.
MailChimp
To use MailChimp log in to your MailChimp account. If you haven't already created a list there to add subscribers to, create one and then follow the instructions below;
- Click on "Audience" in the top menu.
- Under "Current Audience", select the list you want to use by clicking on it's name.
- In the "Manage Audience" drop-down menu, choose "Signup forms".
- Choose "Embedded forms".
- At the top of the screen, copy the text in the box labeled "Copy paste into your site" to get your form URL. Paste this code into a text editor, highlight ONLY the "form action" URL and copy the text. It should look something like this...
//hellothere.us4.list-manage.com/subscribe/post?u=747fc9927e6c1a5894eba5454&id=c9492288d0
Note that it begins with "//" and ends with "id=" followed by a special code. - Back in your theme editor, choose "MailChimp" in the "Newsletter system" section, and paste the URL into the "Form action URL" box.
- Click the "Save settings" button and test your form in your storefront.
- If entering your email address and clicking subscribe directs you to a MailChimp page asking you to confrim your email address, the form is working. If it doesn't, then you'll need to check the "Form action URL" field to make sure that there aren't any extra or missing characters at the beginning or end of your Form action URL.
- If you'd like to, you can also modify the design of your form in MailChimp by adding your logo and changing the colours to make it match your site.
You may also want to add a popup window to encourage your customers to subscribe. MailChimp have instructions on how to do this here. Once you have your popup code, you edit your theme.liquid file in your theme editor, and paste the code into the theme just before the closing </body> tag at the end.
Campaign Monitor
To use Campaign Monitor, log in to your Campaign Monitor account. If you haven't already created a list there to add subscribers to, create one and then follow the instructions below;
- Click on the "Lists & subscribers" tab.
- Select the list you want to use by clicking on it's name.
- On the right side of the screen, click on the "Grow your audience" link.
- Choose "Copy/paste a form to your site".
- On the right side of the screen, click in the "Get the code" button to get your form URL from the "form action" tag, and copy the entire content of the URL. It should look something like this...
http://hellothere.createsend.com/t/t/s/ndppp/
- Back in your theme editor, choose "Campaign Monitor" in the "Newsletter system" section, and paste the entire URL into the "Form action URL" box.
- Click the "Save settings" button.
- If you'd like to, you can also create a confirmation page in your store, and then add a link to it in Campaign Monitor. You can also edit the confirmation email that is sent to your new subscriber.
Mad Mimi
To use Mad Mimi, log in to your Mad Mimi account. If you haven't already created a list there to add subscribers to, create one and then follow the instructions below;
- Click on the "Webform" link in the top left of your screen.
- Select the list you want to add subscribers to by clicking on it's name in the "Add subscribers to these lists" section on the right.
- Click the "Embed" link above your form preview.
- Choose the "Plain embed" tab.
- In the code window below, copy your form action URL. It should look something like this...
https://madmimi.com/signups/subscribe/12345
- Back in your theme editor, choose "Mad Mimi" in the "Newsletter system" section, and paste the entire URL into the "Form action URL" box.
- Click the "Save settings" button.
- If you'd like to, you can also create a confirmation page in your store, and then add a link to it in the "Confirmation Landing Page" section in Mad Mimi. You can also edit the confirmation email that is sent to your new subscriber, by clicking on the "Edit activation message" button.