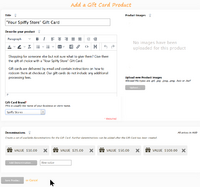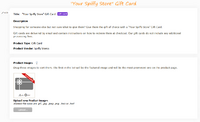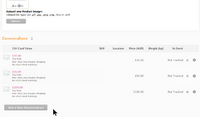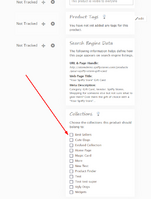Gift Cards
From Spiffy Stores Knowledge Base
Revision as of 09:56, 17 February 2022 by Admin (talk | contribs) (→Add the Gift Card Product to a Collection)
A Gift Card is a special type of product. Its value can be used as payment towards future orders from your online store.
The Gift Card feature is currently available on all Spiffy Stores plans.
Note: By using Gift Cards, you are agreeing to the Spiffy Stores Gift Cards Terms of Service.
You can use Gift Cards in any of the following ways:
- Sell them in your online store like any other product
- Share links to Gift Card products on social media
- Issue a Gift Card to a customer for free as a reward or incentive
When you fulfill an order with a Gift Card, the customer receives an email that contains a link to a page that displays a unique Gift Card code that they can use at checkout to redeem all or part of its value. Multiple Gift Cards may be used to pay for an order.
There may be restrictions on the use of "Buy Now Pay Later" providers such as AfterPay to purchase Gift Card products, as these are often classified as restricted goods.
Contents
Adding and Updating
Add a Gift Card Product
Before you can sell gift cards, you need to create a Gift Card product.
- From your Spiffy Stores admin, go to the "Products" page.
- Click on the "Add a Gift Card Product" button.
- Enter information about the Gift Card product into the following fields:
- Title - Enter a name for this Gift Card product. By default, it's set to "Your store name Gift Card".
- Description - Enter the description for this Gift Card product as you want it to appear in your storefront. Some example text has already been added to the description that you can use.
- Images - Upload one or more product images. If you don't supply an image, a generic Gift Card image will be used.
- Brand - Use an existing brand or vendor, or create a new one. Typically, this will be your own store name.
- Denominations - A number of default denominations are created for a Gift Card product. Each denomination is saved as a variation of the Gift Card product. You can choose to use the default denominations, add new ones or delete any you don't want to use.
- When you're done, click "Save Product".
Most of the Gift Card product options will be set up for you automatically, but you may like to update the title, description or upload a custom image for your Gift Card. A default Gift Card image will be provided for you if you don't provide your own product image.
Once a Gift Card product has been created, it can be managed and updated in the same way as standard products.
Note: Gift Card products need to be added to a collection or to the storefront navigation menu in order for them to be found and made available for purchase.
Add a New Gift Card Product Denomination
- From your Spiffy Stores admin, go to the "Products" page.
- Optionally filter the product view to show only Gift Card products. This is done by adding a filter where the Product Type is "Gift Card".
- Click the Gift Card product that you want to edit.
- In the Denominations section, click the "Add a New Denomination" button.
- Enter the required denomination, then click "Save Variation".
Remove a Gift Card Product Denomination
- From your Spiffy Stores admin, go to the "Products" page.
- Optionally filter the product view to show only Gift Card products. This is done by adding a filter where the Product Type is "Gift Card".
- Click the Gift Card product that you want to edit.
- In the Denominations section, click the
Xicon beside the denomination that you wish to delete. - In the confirmation dialog, click "OK".
Add the Gift Card Product to a Collection
You can add Gift Card products to any sort of collection, just like any other product. You can also add a Gift Card product to an existing standard collection from the Gift Card's product page.
- From your Spiffy Stores admin, go to the "Products" page.
- Optionally filter the product view to show only Gift Card products. This is done by adding a filter where the Product Type is "Gift Card".
- Click the Gift Card product that you want to edit.
- In the Collections section, tick the check-boxes of all the collections that you want to add the Gift Card product to.
Publish the Gift Card Product
When you create a new gift card product, it is hidden from your active sales channels by default and is published to product catalogs. To begin selling it, you need to publish it to one or more of your active sales channels.
You can publish a gift card product to a sales channel by changing the availability settings on its details page. Steps:
- From your Spiffy Stores admin, go to the "Products" page.
- Click View gift card products.
- Click the gift card that you want to edit.
- In the Sales channels section, make the gift card available to one or more of your active sales channels.
- Click Save.
Preview a Gift Card Product
Previewing a gift card product shows you what a gift card product looks like after a customer buys it. Steps:
- From your Spiffy Stores admin, go to the "Products" page.
- Click View gift card products.
- Click the gift card product that you want to preview.
- Click Preview.