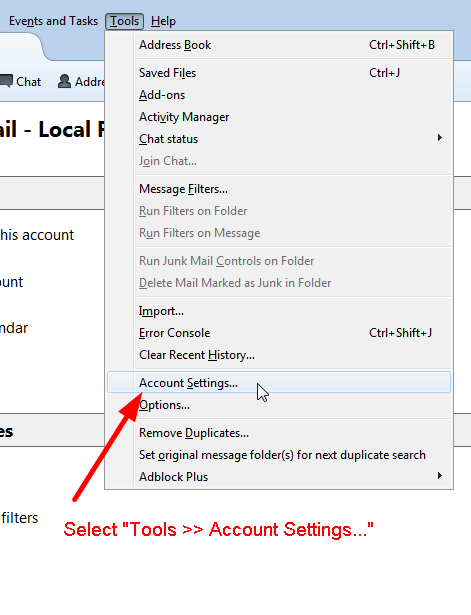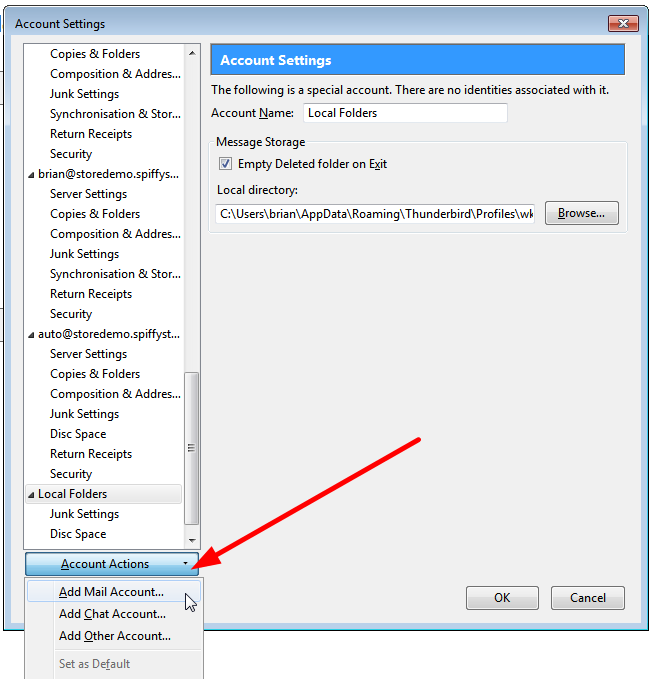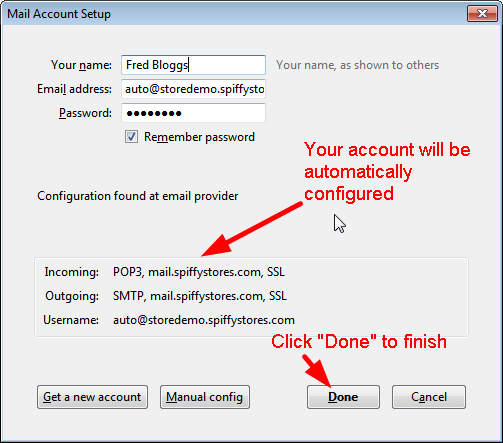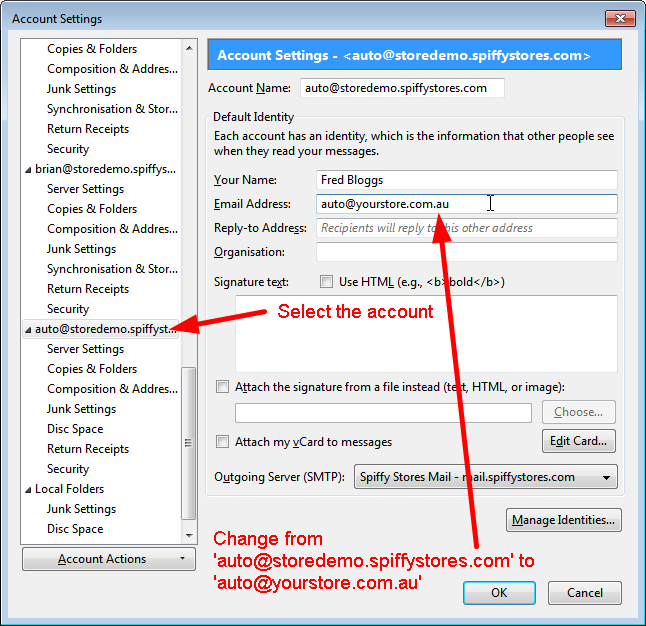How to configure Mozilla Thunderbird
From Spiffy Stores Knowledge Base
Setting Up Mozilla Thunderbird
This tutorial will help you set up the Mozilla Thunderbird e-mail client to work with your e-mail account.
For other email software, refer to How to set up your email program to access your Spiffy Stores mailboxes
To set up Mozilla Thunderbird:
- In Mozilla Thunderbird, select "Tools >> Account Settings..."
- In the "Account Settings" window, select "Add Account..."
- Select "Email account " and click Next
- Enter your name and e-mail address
- Select "POP" as the type of incoming server you are using. Your incoming server is mail.yourstore.spiffystores.com
- Click Next
- Enter your full e-mail address for the "Incoming User Name," and "Outgoing User Name."
- Click Next
- Enter a name for your e-mail account and click Next
- Verify your account information and click Finish
- In the Account Settings window, select "Outgoing Server" listed below your new account
- Enter mail.yourstore.spiffystores.com for the "Server Name" and change the "Port" setting to 2525.
Select "Use name and password" and enter your e-mail address. Thunderbird will ask you for your password the first time you try to send mail.
Click OK - Update your new server settings to leave messages on the server so that this account can be used for webmail