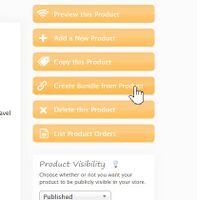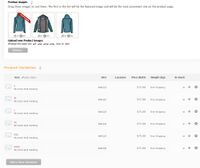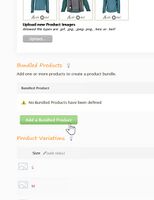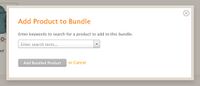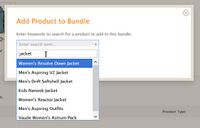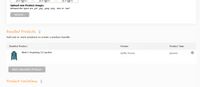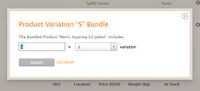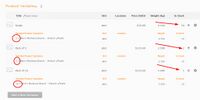Difference between revisions of "Product Bundles"
From Spiffy Stores Knowledge Base
| (26 intermediate revisions by 2 users not shown) | |||
| Line 1: | Line 1: | ||
| − | + | Product Bundles allow your customers to order a group of existing products as a single item. | |
| − | + | They are available on all plans excluding our Startup (Unlimited) Plan, where they can also be added in the '''Accounts -> Add-ons''' section of your store's admin. | |
| − | + | Bundles can contain many single products or multiples of products. For example, a Widget Bundle could contain a Red Widget, a Blue Widget and two Green Dongles. There aren't any limitations on what products you can include in your bundle. | |
| − | + | === Terminology === | |
| − | |||
| − | |||
| − | |||
| − | == Terminology == | ||
It can get confusing when we start to describe Product Bundles. Here's what we mean when use certain terms. | It can get confusing when we start to describe Product Bundles. Here's what we mean when use certain terms. | ||
; Product Bundle | ; Product Bundle | ||
| − | : This is a | + | : This is a group of products that are to be sold as a single bundle. A Product Bundle cannot contain other Product Bundles. A Product Bundle must contain at least one product; it can never be sold on its own and does not represent a physical product. |
; Bundled Product | ; Bundled Product | ||
| − | : This is | + | : This is the actual product that is included (bundled) in the Product Bundle. A Bundled Product can be included in multiple Product Bundles. |
| + | |||
| + | == What can you do with a Product Bundle? == | ||
| + | |||
| + | If you have inventory tracking enabled on your Bundled Products (your normal product), then the inventory levels on all products in the bundle are correctly updated. This means that you can include a single product in many bundles and have the inventory correctly tracked across all bundle combinations. | ||
| + | |||
| + | Each Product Bundle is treated in exactly the same way as every other product. Shipping and Discounts are all based on the total weight of the products in the bundle. Pricing can also be set on the bundle independent of the items in the bundle. | ||
| + | |||
| + | As with normal products, a Product Bundle can have multiple variations. You can read more about how these are created in the paragraphs below. | ||
== Creating a Product Bundle == | == Creating a Product Bundle == | ||
| + | You can create a Product Bundle using an existing product, or by creating a new Bundle item. | ||
| + | |||
| + | === Using an Existing Product === | ||
<gallery heights="200px" widths="200px" class="right"> | <gallery heights="200px" widths="200px" class="right"> | ||
| − | Image: | + | Image:Bundles3.jpg|Create bundle from an existing product |
</gallery> | </gallery> | ||
| − | + | In order to simplify creating product bundles you can use an existing product. This approach creates a Product Bundle and immediately adds the existing product as the first bundled product. | |
| + | |||
| + | A new Product Bundle can be created by clicking on the "Create Bundle from Product" button on the existing product page. | ||
| + | |||
| + | All the images and descriptions from the original product will be copied, so make sure to modify the information to reflect the Product Bundle. | ||
| − | + | In addition, all the variations from the original product are copied into the new product bundle. For example, if you have size variations in the original product, then those size variations will be created for the Product Bundle. | |
| − | + | === Creating an Empty Product Bundle === | |
<gallery heights="200px" widths="200px" class="right"> | <gallery heights="200px" widths="200px" class="right"> | ||
| − | Image: | + | Image:Bundles1.jpg|Start out with a new product and add variations as required |
</gallery> | </gallery> | ||
| − | + | Product Bundles can be created from scratch just like any product. Just create a new product and add the images and descriptions for the Product Bundle. For example, you would most likely describe what's in the bundle so the customer knows what they are getting. | |
| − | |||
| − | |||
| − | + | If your Product Bundle is going to be available in a number of different variations, then just add the variations as normal. | |
| − | + | When you create variations for a Product Bundle, don't add stock tracking for any of the variations. The actual stock tracking is based on the inventory levels of each of the bundled products, so at the top level in the Product Bundle you don't need to specify anything. | |
<gallery heights="200px" widths="200px" class="right"> | <gallery heights="200px" widths="200px" class="right"> | ||
| − | Image: | + | Image:Bundles2.jpg|Activate the Product Bundle |
</gallery> | </gallery> | ||
| − | + | Once you've defined your Product Bundle, it's time to enable bundling for the product. If you have Product Bundles activated for your store, based on your account plan or add-on, then you'll see an option in the sidebar at the right which enables bundles for this product. | |
| − | + | Just choose the "Bundled" option to enable bundling for this product. | |
| − | + | Once this has been done, it's time to add products to your Product Bundle. | |
| − | == Adding Products to the Bundle == | + | == Adding Products to the Product Bundle == |
<gallery heights="200px" widths="200px" class="right"> | <gallery heights="200px" widths="200px" class="right"> | ||
Image:Bundles4.jpg|Adding new products to a bundle | Image:Bundles4.jpg|Adding new products to a bundle | ||
| Line 51: | Line 60: | ||
Once the bundle has been created, a new section, "Bundled Products" appears just above the "Product Variations" section on the product page. | Once the bundle has been created, a new section, "Bundled Products" appears just above the "Product Variations" section on the product page. | ||
| − | This section lists all the products that are part of this | + | This section lists all the products that are part of this Product Bundle. You can add products to the Product Bundle by selecting the "Add a Bundled Product" button. |
| + | |||
| + | If you created a Product Bundle from an existing product then it will appear in the list as the first Bundled Product. | ||
=== Selecting the Bundled Products === | === Selecting the Bundled Products === | ||
<gallery heights="200px" widths="200px" class="right"> | <gallery heights="200px" widths="200px" class="right"> | ||
Image:Bundles5.jpg|Choose the bundled product | Image:Bundles5.jpg|Choose the bundled product | ||
</gallery> | </gallery> | ||
| − | + | Once you've clicked on the "Add a Bundled Product", a dialog box will appear to prompt you to select a product. Just start typing some keywords to help you find the product you want to add. | |
<gallery heights="200px" widths="200px" class="right"> | <gallery heights="200px" widths="200px" class="right"> | ||
Image:Bundles6.jpg|Choose from the options | Image:Bundles6.jpg|Choose from the options | ||
</gallery> | </gallery> | ||
| − | A | + | A drop-down will appear containing a list of products that match the keyword(s) you've entered. If you see the product you are after, then just select the item from the drop-down list that appears. If the product isn't there, try a different set of keywords. |
| + | |||
=== Confirm the Contents of the Product Bundle === | === Confirm the Contents of the Product Bundle === | ||
<gallery heights="200px" widths="200px" class="right"> | <gallery heights="200px" widths="200px" class="right"> | ||
| Line 67: | Line 79: | ||
Once a product has been added to the bundle, it will be listed in the "Bundled Products" section. Review this list to ensure that you have added the correct products to the bundle. | Once a product has been added to the bundle, it will be listed in the "Bundled Products" section. Review this list to ensure that you have added the correct products to the bundle. | ||
| − | If you've added a product in error, then just click on the delete button at the end of the product listing line | + | If you've added a product in error, then just click on the delete button at the end of the product listing line and it will be removed. You can add and delete as many products as you'd like. |
| − | |||
| − | |||
== Matching Product Bundle Variations == | == Matching Product Bundle Variations == | ||
| Line 75: | Line 85: | ||
Image:Bundles8.jpg|Matched Product Variations | Image:Bundles8.jpg|Matched Product Variations | ||
</gallery> | </gallery> | ||
| − | As | + | As you add products to the bundle, you'll see that the variations for each product are automatically matched to the variations of the product bundle. |
This is how it works. | This is how it works. | ||
| − | For each variation | + | For each Product Bundle variation, when you add a Bundled Product we match the variation from the added product to the Product Bundle variation if the titles are an exact match. |
| − | For example, if we create a | + | For example, if we create a Product Bundle with a variation title of "S", then if the product we are adding has a variation with a title of "S", it will be automatically linked to that bundle variation. The same applies for variation titles with multiple options. A variation with a title of "S/Red/Cotton" will be matched with any product variations with exactly the same title, "S/Red/Cotton". |
If the product being added to the bundle does not have a matching variation, then the first variation found will be used instead. This might not be what you want, but it's easy to update it after the product has been added. | If the product being added to the bundle does not have a matching variation, then the first variation found will be used instead. This might not be what you want, but it's easy to update it after the product has been added. | ||
| Line 89: | Line 99: | ||
The matching of variation titles means that when your customer chooses the "L" variation of the bundle, then they will automatically get the "L" variations for the jacket and pant, together with the "Default" variation for the beanie. | The matching of variation titles means that when your customer chooses the "L" variation of the bundle, then they will automatically get the "L" variations for the jacket and pant, together with the "Default" variation for the beanie. | ||
| − | == Adjusting | + | == Adjusting Bundled Product Variations == |
<gallery heights="200px" widths="200px" class="right"> | <gallery heights="200px" widths="200px" class="right"> | ||
Image:Bundles9.jpg|Edit Variation Bundle | Image:Bundles9.jpg|Edit Variation Bundle | ||
</gallery> | </gallery> | ||
| + | |||
| + | For every Bundled Product in the Product Bundle variation, you'll see a description of the variation and the quantity included. | ||
| + | |||
| + | For example, in the screenshot we have a Product Bundle variation called "S". We have added 3 Bundled Products. The first two have been matched to the equivalent "S" variation, whilst the last matches the "Default" (first) variation, as that third Bundled Product does not include a "S" variation. | ||
| + | |||
| + | You can alter Bundled Product values by clicking on the "edit" link. This will bring up a dialog box that lets you update the quantity and also the variation of the Bundled Product that is included in the Product Bundle variation. If you'd like to choose a different variation for one of the bundled products, just click on the variation drop-down and choose a different option. | ||
| + | |||
| + | If you're happy with this assignment of variations, then you're done. However, perhaps you'd like to choose a different variation for one of the bundled products. Just click on the variation drop-down and choose a different option. Perhaps one of the Bundled Products should be a "M" rather than a "S". Just choose "M" from the drop-down option in the edit dialog, and click the "Update" button when you're done. | ||
| + | |||
| + | == Create a Bundle with Multiple Packaging Options == | ||
| + | <gallery heights="200px" widths="200px" class="right"> | ||
| + | Image:Bundles10.jpg|Creating different sized product packs | ||
| + | </gallery> | ||
| + | As you've seen, Product Bundles bring together a set of different products to be sold as a single group. | ||
| + | |||
| + | But, you can also use a Product Bundle to create bulk-purchase discount prices! This is achieved by creating the base product that you wish to sell, and then hiding it, so that customers cannot directly order that product. Next you can create a bundle from that product with the default variant linked to 1 item of the base product. Additional variants can then be added to represent packs of different quantities of the product. For example, a 10-pack variant can be added which is linked to 10 items of the base product. A discount price can be set for the variant, if required. All inventory tracking is done through the Product Bundle variants and are all linked back to the base product, making it trivial to manage your inventory levels correctly. | ||
| + | |||
| + | For example, create a Product Bundle from an existing product which has just one variation. The Product Bundle will then be created with the same variation for a single sale of the existing item. Now, add additional variations to the Product Bundle for the bulk pricing. For example, "Pack of 5" or "Pack of 10". You should see the existing product will be added to each of these new Product Bundle variations. | ||
| + | |||
| + | Now, we just need to edit each of the new bundled product variations so that we set the right quantity for each pack. On the "Pack of 5" variation, edit the included bundled product variation using the "edit" link and then update the quantity to 5. Similarly, update the quantity for the "Pack of 10" variation to be 10, and you're done. | ||
| + | |||
| + | You can see from the example how the in-stock numbers for each of the Product Bundle variations is automatically calculated to match the quantities specified. In other words, you can buy 10 individual items, 2 packs of 5 or 1 pack of 10. | ||
Latest revision as of 11:25, 26 June 2020
Product Bundles allow your customers to order a group of existing products as a single item.
They are available on all plans excluding our Startup (Unlimited) Plan, where they can also be added in the Accounts -> Add-ons section of your store's admin.
Bundles can contain many single products or multiples of products. For example, a Widget Bundle could contain a Red Widget, a Blue Widget and two Green Dongles. There aren't any limitations on what products you can include in your bundle.
Contents
Terminology
It can get confusing when we start to describe Product Bundles. Here's what we mean when use certain terms.
- Product Bundle
- This is a group of products that are to be sold as a single bundle. A Product Bundle cannot contain other Product Bundles. A Product Bundle must contain at least one product; it can never be sold on its own and does not represent a physical product.
- Bundled Product
- This is the actual product that is included (bundled) in the Product Bundle. A Bundled Product can be included in multiple Product Bundles.
What can you do with a Product Bundle?
If you have inventory tracking enabled on your Bundled Products (your normal product), then the inventory levels on all products in the bundle are correctly updated. This means that you can include a single product in many bundles and have the inventory correctly tracked across all bundle combinations.
Each Product Bundle is treated in exactly the same way as every other product. Shipping and Discounts are all based on the total weight of the products in the bundle. Pricing can also be set on the bundle independent of the items in the bundle.
As with normal products, a Product Bundle can have multiple variations. You can read more about how these are created in the paragraphs below.
Creating a Product Bundle
You can create a Product Bundle using an existing product, or by creating a new Bundle item.
Using an Existing Product
In order to simplify creating product bundles you can use an existing product. This approach creates a Product Bundle and immediately adds the existing product as the first bundled product.
A new Product Bundle can be created by clicking on the "Create Bundle from Product" button on the existing product page.
All the images and descriptions from the original product will be copied, so make sure to modify the information to reflect the Product Bundle.
In addition, all the variations from the original product are copied into the new product bundle. For example, if you have size variations in the original product, then those size variations will be created for the Product Bundle.
Creating an Empty Product Bundle
Product Bundles can be created from scratch just like any product. Just create a new product and add the images and descriptions for the Product Bundle. For example, you would most likely describe what's in the bundle so the customer knows what they are getting.
If your Product Bundle is going to be available in a number of different variations, then just add the variations as normal.
When you create variations for a Product Bundle, don't add stock tracking for any of the variations. The actual stock tracking is based on the inventory levels of each of the bundled products, so at the top level in the Product Bundle you don't need to specify anything.
Once you've defined your Product Bundle, it's time to enable bundling for the product. If you have Product Bundles activated for your store, based on your account plan or add-on, then you'll see an option in the sidebar at the right which enables bundles for this product.
Just choose the "Bundled" option to enable bundling for this product.
Once this has been done, it's time to add products to your Product Bundle.
Adding Products to the Product Bundle
Once the bundle has been created, a new section, "Bundled Products" appears just above the "Product Variations" section on the product page.
This section lists all the products that are part of this Product Bundle. You can add products to the Product Bundle by selecting the "Add a Bundled Product" button.
If you created a Product Bundle from an existing product then it will appear in the list as the first Bundled Product.
Selecting the Bundled Products
Once you've clicked on the "Add a Bundled Product", a dialog box will appear to prompt you to select a product. Just start typing some keywords to help you find the product you want to add.
A drop-down will appear containing a list of products that match the keyword(s) you've entered. If you see the product you are after, then just select the item from the drop-down list that appears. If the product isn't there, try a different set of keywords.
Confirm the Contents of the Product Bundle
Once a product has been added to the bundle, it will be listed in the "Bundled Products" section. Review this list to ensure that you have added the correct products to the bundle.
If you've added a product in error, then just click on the delete button at the end of the product listing line and it will be removed. You can add and delete as many products as you'd like.
Matching Product Bundle Variations
As you add products to the bundle, you'll see that the variations for each product are automatically matched to the variations of the product bundle.
This is how it works.
For each Product Bundle variation, when you add a Bundled Product we match the variation from the added product to the Product Bundle variation if the titles are an exact match.
For example, if we create a Product Bundle with a variation title of "S", then if the product we are adding has a variation with a title of "S", it will be automatically linked to that bundle variation. The same applies for variation titles with multiple options. A variation with a title of "S/Red/Cotton" will be matched with any product variations with exactly the same title, "S/Red/Cotton".
If the product being added to the bundle does not have a matching variation, then the first variation found will be used instead. This might not be what you want, but it's easy to update it after the product has been added.
From the example shown in the image, the jacket and pant sizes are matched to the same variations in the bundle, but the beanie always matches using the "Default" variation.
The matching of variation titles means that when your customer chooses the "L" variation of the bundle, then they will automatically get the "L" variations for the jacket and pant, together with the "Default" variation for the beanie.
Adjusting Bundled Product Variations
For every Bundled Product in the Product Bundle variation, you'll see a description of the variation and the quantity included.
For example, in the screenshot we have a Product Bundle variation called "S". We have added 3 Bundled Products. The first two have been matched to the equivalent "S" variation, whilst the last matches the "Default" (first) variation, as that third Bundled Product does not include a "S" variation.
You can alter Bundled Product values by clicking on the "edit" link. This will bring up a dialog box that lets you update the quantity and also the variation of the Bundled Product that is included in the Product Bundle variation. If you'd like to choose a different variation for one of the bundled products, just click on the variation drop-down and choose a different option.
If you're happy with this assignment of variations, then you're done. However, perhaps you'd like to choose a different variation for one of the bundled products. Just click on the variation drop-down and choose a different option. Perhaps one of the Bundled Products should be a "M" rather than a "S". Just choose "M" from the drop-down option in the edit dialog, and click the "Update" button when you're done.
Create a Bundle with Multiple Packaging Options
As you've seen, Product Bundles bring together a set of different products to be sold as a single group.
But, you can also use a Product Bundle to create bulk-purchase discount prices! This is achieved by creating the base product that you wish to sell, and then hiding it, so that customers cannot directly order that product. Next you can create a bundle from that product with the default variant linked to 1 item of the base product. Additional variants can then be added to represent packs of different quantities of the product. For example, a 10-pack variant can be added which is linked to 10 items of the base product. A discount price can be set for the variant, if required. All inventory tracking is done through the Product Bundle variants and are all linked back to the base product, making it trivial to manage your inventory levels correctly.
For example, create a Product Bundle from an existing product which has just one variation. The Product Bundle will then be created with the same variation for a single sale of the existing item. Now, add additional variations to the Product Bundle for the bulk pricing. For example, "Pack of 5" or "Pack of 10". You should see the existing product will be added to each of these new Product Bundle variations.
Now, we just need to edit each of the new bundled product variations so that we set the right quantity for each pack. On the "Pack of 5" variation, edit the included bundled product variation using the "edit" link and then update the quantity to 5. Similarly, update the quantity for the "Pack of 10" variation to be 10, and you're done.
You can see from the example how the in-stock numbers for each of the Product Bundle variations is automatically calculated to match the quantities specified. In other words, you can buy 10 individual items, 2 packs of 5 or 1 pack of 10.