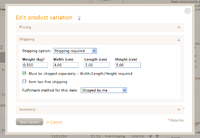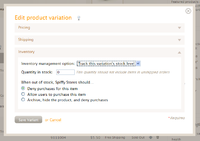Difference between revisions of "Products"
From Spiffy Stores Knowledge Base
m |
|||
| Line 157: | Line 157: | ||
Another option is to modify your theme's product page and add text fields or selection boxes to request information from your customer. | Another option is to modify your theme's product page and add text fields or selection boxes to request information from your customer. | ||
| − | There is more information on how to do this at | + | There is more information on how to do this at [[Asking your customer for additional information]]. |
Revision as of 11:24, 16 December 2010
If you can't see the video above, you can also view it on Youtube
The Products section is where you can see all the products that populate your ecommerce store. You can add new items here, and organise the product list using the controls on the sidebar. If you want to see how much of each product you have in stock, the sidebar also has a link to your inventory overview
Contents
Adding New Products
After clicking the "Add a new product" link, just fill in the appropriate fields with your product information and hit the Save product button. In order to be easily accessible to your customers, a product then needs to be "added to a collection" which is "linked from within your shop".
The only fields that you absolutely have to fill in before saving your product are Title, Product type, and Product Vendor, but you'll almost certainly want to enter more information than that. You will also need to specify the price and weight for the default variation.
Hints for Adding New Products
Here are some tips for entering product information:
- SKU (Stock keeping unit): An SKU is a unique identifier for each of your product entries and "variants" which you can use to better organise your inventory. You don't have to use SKU numbers, but they can be very helpful especially if your inventory gets to be large. There are a number of different ways you can write SKUs, but you should stick to the same format for each of your products.
- Track this variation's stock level: If this option is selected, it means you want to keep track of how many individual products of this type you have available to sell. If you know that you will always have stock easily available for sale, then you can choose "Don't track stock level" instead. Otherwise, it's a good idea to keep track of your stock even if it doesn't take you long to make more of the product available.
- Deny/allow out-of-stock purchases: This choice should depend on how much time it takes you to restock. If you are selling glossy prints of a painting that you just finished, for example, you could allow people to always order more because the prints don't take you long to make. On the other hand, you would probably want to restrict people from ordering any more rare packages of baseball cards from the 1950s if you've just sold the last one you have.
- Tag your item: Customers can find products with particular tags using your store's search page, and they can use tags to filter any "collection" views that are "linked to" in your store. You have complete control over how you want to tag each product: a pair of jeans could be tagged with "classic blue denim," or instead with "casual rugged pants," or you could use all of these. One important thing to remember is that you should reuse tags between products as much as possible by using your list of existing tags. You probably don't want to end up with a "tshirts" tag and a "t-shirt" tag, for instance, because your customers would have to select both of them in order to see all of your t-shirts in a given collection. In fact, you may want to limit the number of tags in your ecommerce store to just a handful for each of your main collections so that your customers don't get overwhelmed by options. More information on using tags with collections can be found on the collections tab help page".
- Weight: This is used to calculate shipping costs, so it's good to be as accurate as possible.
- Original price: If you want to brag about how much better your prices are compared to your competition, you can use this field to tell your customers just how much those swindlers are charging for the same product. Alternatively, you could use your "Original price" to represent your "regular" price when you want to put a product on sale. You will need to make sure that the "theme" you are using displays the original price in such a way that it expresses the intended meaning.
The units of measurement and form of currency used by the new product form are set automatically depending on the country selected during account creation, but the defaults can be changed in your "General Settings" page.
Editing your product information
After adding a new product to your online store or by clicking on the product's icon in the main product list, you are able to edit any aspect of the item. In addition to the things you can change when first adding the product, there are a couple of new options which aren't available on the add product, such as reordering product images.
Image Management
To entice people to buy your product, you should upload at least 1 or 2 photos of the product. For best results, images should be re-sized before uploading. As a general guide, images that are about 1280 pixels wide on their longest side are the best size to upload, as they are faster to upload, and still display as large images when people view them in your online store. Spiffy Stores automatically re-sizes images to fit in different areas of your store, as in some cases a smaller image is needed (like on collection pages), and other times a larger image is needed (like on a product page).
You are able to drag and drop each of your product's images to put them in any order you like. The first image is labeled as "featured" and will be displayed more prominently on the product page in most themes, and will also display on any collection pages.
Product Variations
Variations could represent different sizes of a piece of clothing, different strains of sunflower seed, or different sizes of computer monitor. Each variation has its own price, weight, and inventory record, but they all share the same product page which lets the customer choose which one they want to buy. You can only add variations in the product management screen, after you have already added the product.
You can always decide to create a new product for every variation of this product, but this can result in a lot of time wasted for your customers as they browse your ecommerce store looking for exactly what they want. It's all up to you, but a good rule of thumb for many stores is to group products as variations when a single product description could fit for all of them.
If your variations have visual characteristics which distinguish them from one another, then you may want to add an image to your product for each variation so that your customers can see exactly what they're going to get.
As a rule of thumb, a product will need a variation for each physical version of the product that you are stocking.
Every product must have at least one variation. If a product has only one variation, the variation should have a title of "Default". If a product has more than one variation, then each variation can be given a title that represents the physical differences. For example, the variation title can be a colour, a size or a fabric, or combinations of physical attributes.
Adding or editing product variations
You can add a new product variation by clicking on the "Add a new variation" link under the list of current variations.
Alternatively, you can edit an existing variation, by clicking on the variation row in the list of current variations.
When you do either of these things, a variation dialog box will appear on your screen which will allow you to add or edit fields for your variation.
The variation dialog box is divided into three parts, "Pricing", "Shipping" and "Inventory" and you can select each section by clicking on the relevant heading to open up the form fields for that section.
Pricing
The first field in the pricing section is the title of the variation. When there is only one variation, the variation should be titled "Default". Otherwise, select a description of the attribute(s) that make this variation different from the other product variations.
The "SKU" is optional and allows you to specify a Stock Keeping Unit identifier for this variation.
The variation's "Price" is a required field.
The "Original price" is used for price comparison to let your customers know how much they are saving when comparing the price with the recommended retail price available elsewhere or the normal price when products are on sale.
The "Discount" field is used to specify a discount amount that is applied to the variation when it is eligible for a shopping cart discount. This field is optional and is only used when you offer shopping cart discounts that use a fixed discount price rather than a percentage or flat amount discount.
Finally, you can indicate whether this variation is tax free or not.
Shipping
The first option you have in this section is to determine whether or not shipping is required for this variation.
Shipping is not required for services or items that can be delivered electronically. Shipping is usually only required for physical goods that require delivery.
If shipping is required, then you need to specify a weight for the variation.
Optionally you can also specify the width, length and height of the item. The dimensions are used if the item is bulky and requires separate shipping. Most shipping agents use a volumetric weight calculation for bulky items as the shipping cost is determined by the space the item occupies rather than just its weight.
An item can have free shipping, but this is only available to countries and regions that have been configured to accept free shipping options. The free shipping option for countries and regions is configured in the "Shipping & handling" section of the "Preferences".
When you have one or more fulfilment services configured, an additional selection box will appear that will enable you to specify which fulfilment service to use for this variation.
Inventory
The inventory section allows you to configure the inventory options for this variation.
If you choose to track the inventory for the variation, then you need to specify the quantity of items that you have in stock and available for sale.
Secondly, you need to specify the action to be taken when the item has sold out.
The following "out of stock" options are available to determine what happens when a customer attempts to purchase a variation with a zero stock level:
- Prevent further purchases of this variation until it has been restocked.
- Allow purchases even if you do not have any items currently in stock.
- Select the "Archive" option which prevents further purchases of the item, but also automatically hides the product so that it is no longer visible to your customers. The archive option is useful for limited availability or one-off items that cannot be restocked.
Note: If you select the "Archive" option and the product has multiple variations then if the variation sells out, the whole product will be hidden, even if there is stock available for other variations.
Custom Options
Custom Options are useful for products that can be customized or created after they have been ordered by the customer. In this case you often don't have a physical item in your inventory, but will create or modify the product after the customer has selected the options and ordered the product.
All variations that have custom options share all the attributes of the underlying variation. You cannot maintain separate inventory management for each of the custom options as they all share the inventory management options of the variation.
As an example, you may sell tie-died T-Shirts and you will have a stock of undied white T-Shirts. You can then create a custom option where the customer can choose what colour T-Shirt they want. Once the order has been placed, you can then create the T-Shirt to the customer's specification.
You can create multiple custom options and each option can have multiple option values.
Each custom option value can have an additional price that is added to the variation price when that option is chosen. You can use this to increase the price if the item if you are using special materials or are offering an additional service such as gift wrapping.
The order of the custom options can be changed by dragging the drag icon on the far right of each option up or down to change the order in which the options are displayed.
Similarly, the order of the option values can be changed by dragging the option value icons into the order required.
Custom Option Restrictions
When you create custom options, the Spiffy Stores software treats each combination of options as a "virtual" variation. It does this, as not all themes support multiple drop-down boxes and the variations for a product must be presented as a single drop-down selection box.
If you start to create multiple options you can see that it is very easy to create an extremely large number of combinations of options. For example, it is very easy to create options that will generate millions of possible combinations.
If you create three custom options, and the first has five values, the second has ten values and the third also has ten values, then you can see that we already have 500 possible combinations (5 x 10 x 10).
When you start to add more than two or three custom options you may find yourself creating a large number of combinations that cannot be easily managed in a single drop-down selection box.
For this reason, there is a maximum of 500 possible custom option combinations allowed by the software. If you try to create more than this, you will get an error.
In these cases, you can try to organize your product into multiple variations or multiple products and elimiate some of your custom options.
You may also be able to combine some options to reduce the number of possible combinations.
Another option is to modify your theme's product page and add text fields or selection boxes to request information from your customer.
There is more information on how to do this at Asking your customer for additional information.