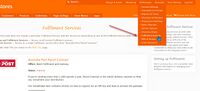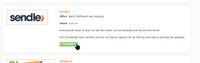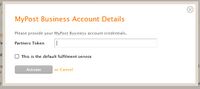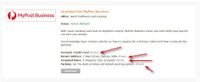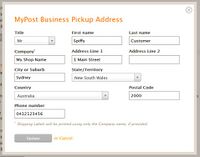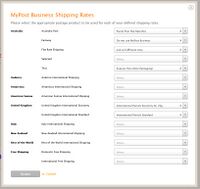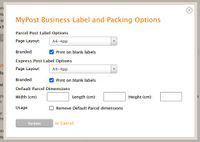Activating Sendle Fulfilment
From Spiffy Stores Knowledge Base
Spiffy Stores provides an easy-to-use integration with Sendle. Step-by-step instructions can be found below.
Before you activate the Sendle fulfilment service, please ensure that you have your Sendle API Key and Sendle ID. The step-by-step instructions on how to get your Sendle API Key are documented in the article Using Sendle.
Click Activate and enter all the details, then tick the option to make this fulfilment service the default service for your store, if necessary. You should do this if you are using Sendle to ship the majority, if not all, of your store's items.
Contents
Configuring Sendle
If you've provided the correct Sendle API Key and Sendle ID, then your Sendle fulfilment service should be active and ready for configuration.
There are three steps that must be done to correctly configure your Sendle service.
- Confirm your Pickup address
- Select and map shipping rates
- Select label printing options
Configure Store Pickup Address
Your Spiffy Stores store address is used as the default pickup address for your store. Please update this as necessary to ensure that the address is correct.
Assign Shipping Rates
There are a number of different shipping services that can be used by your Sendle account. You need to assign these to the list of shipping rates that you have defined in the Shipping & Handling section of your admin interface.
You may not want to use Sendle for all of your shipping rates. For example, if you have defined a local Pickup shipping rate to allow customers to pickup goods from your store, then you would select the Do not use Sendle option for this shipping rate.
You can use the assignments to select different Sendle services for different shipping rates. For example, you may offer free shipping, so you may want to map that shipping rate to the Parcel Post Flat Rate Box rate for MyPost Business. For customers who choose to pay extra, you may have defined another shipping rate to offer express post shipping, and you would map this rate to the Express Post Flat Rate Box rate for MyPost Business.
If you use the Australia Post shipping rate calculator, then you will only have one shipping rate defined, but the customer may be offered a range of shipping rates to choose from. In this case, you will need to select Ask at fulfilment time as the MyPost Business option. If you do this, then you will be shown a set of MyPost Business services to choose from that you can use to ship the item when processing the order.
The range of MyPost Business service options shown depends upon the current set of products that are supported for this offering.
Configure Label Printing Options
You can configure the way that the labels for the Parcel Post and Express Post services are printed.
For both services, you can choose the layout of the labels.
The valid options for Parcel Post are
- A4-1pp (1 label per page)
- A4-4pp (4 labels per page)
- A6-1pp (1 label per page)
The valid options for Express Post are
- A4-1pp (1 label per page)
- A4-4pp (4 labels per page)
- A6-1pp (1 label per page)
If you are using pre-printed stationary from Australia Post, then the Branded option should not be ticked. Select this option only if you are printing on blank stationary and want the Australia Post branding to be printed.