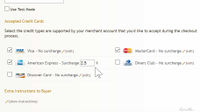Difference between revisions of "Checkout & Payment"
From Spiffy Stores Knowledge Base
| Line 7: | Line 7: | ||
== Accept payments through PayPal == | == Accept payments through PayPal == | ||
| − | The advantage of | + | The advantage of using PayPal is that you don't need a bank merchant account to accept credit cards, and it is an ideal way to start out a new online store. |
They are also an internationally trusted payment processor, as your customers can place orders without the merchant (you) ever seeing their credit card number. | They are also an internationally trusted payment processor, as your customers can place orders without the merchant (you) ever seeing their credit card number. | ||
| − | '' | + | Spiffy Stores now supports the new PayPal Commerce Platform. Using PayPal Checkout, you get access to a streamline checkout experience for your customers, together with added Fraud Prevention tools, if you activate the Advanced Credit and Debit Card payments option. |
| + | |||
| + | ''For legacy accounts only, if PayPal is the only payment method you accept in your store, that you will need to enable both PayPal Express and PayPal Website Payments Standard. This does not apply to PayPal Checkout.'' | ||
==== Spiffy Stores supports the following PayPal services ==== | ==== Spiffy Stores supports the following PayPal services ==== | ||
| Line 23: | Line 25: | ||
|- | |- | ||
| | | | ||
| − | *[[Enabling PayPal Website Payments Standard|PayPal Website Payments Standard ]] | + | *[[Enabling PayPal Checkout|PayPal Checkout]] |
| − | *[[Enabling PayPal Website Payments Pro|PayPal Website Payments Pro ]] | + | *[[Enabling PayPal Website Payments Standard|PayPal Website Payments Standard (Legacy)]] |
| − | *[[Enabling PayPal Express Checkout|PayPal Express Checkout ]] | + | *[[Enabling PayPal Website Payments Pro|PayPal Website Payments Pro (Legacy)]] |
| − | *[[Enabling PayPal Payflow Pro|Paypal Payflow Pro ]] | + | *[[Enabling PayPal Express Checkout|PayPal Express Checkout (Legacy)]] |
| − | + | *[[Enabling PayPal Payflow Pro|Paypal Payflow Pro (Legacy)]] | |
| | | | ||
| − | *[[Enabling PayPal Website Payments Standard|PayPal Website Payments Standard ]] | + | *[[Enabling PayPal Checkout|PayPal Checkout]] |
| − | *[[Enabling PayPal Website Payments Pro|PayPal Website Payments Pro ]] | + | *[[Enabling PayPal Website Payments Standard|PayPal Website Payments Standard (Legacy)]] |
| − | *[[Enabling PayPal Express Checkout|PayPal Express Checkout]] | + | *[[Enabling PayPal Website Payments Pro|PayPal Website Payments Pro (Legacy)]] |
| − | *Paypal Payflow Pro (UK) | + | *[[Enabling PayPal Express Checkout|PayPal Express Checkout (Legacy)]] |
| − | + | *Paypal Payflow Pro (UK) (Legacy) | |
|} | |} | ||
| − | |||
<br> | <br> | ||
| − | |||
{| width="100%" border="0" class="wikitable" | {| width="100%" border="0" class="wikitable" | ||
|- | |- | ||
| Line 44: | Line 44: | ||
|- | |- | ||
| | | | ||
| − | *[[Enabling PayPal Website Payments Standard|PayPal Website Payments Standard ]] | + | *[[Enabling PayPal Checkout|PayPal Checkout]] |
| − | *[[Enabling PayPal Website Payments Pro|PayPal Website Payments Pro ]] | + | *[[Enabling PayPal Website Payments Standard|PayPal Website Payments Standard (Legacy)]] |
| − | *[[Enabling PayPal Express Checkout|PayPal Express Checkout]] | + | *[[Enabling PayPal Website Payments Pro|PayPal Website Payments Pro (Legacy)]] |
| − | + | *[[Enabling PayPal Express Checkout|PayPal Express Checkout (Legacy)]] | |
| | | | ||
| − | *[[Enabling PayPal Website Payments Standard|PayPal Website Payments Standard ]] | + | *[[Enabling PayPal Checkout|PayPal Checkout]] |
| − | *[[Enabling PayPal Website Payments Pro|PayPal Website Payments Pro ]] | + | *[[Enabling PayPal Website Payments Standard|PayPal Website Payments Standard (Legacy)]] |
| − | *[[Enabling PayPal Express Checkout|PayPal Express Checkout ]] | + | *[[Enabling PayPal Website Payments Pro|PayPal Website Payments Pro (Legacy)]] |
| − | *Paypal Payflow Pro | + | *[[Enabling PayPal Express Checkout|PayPal Express Checkout (Legacy)]] |
| − | + | *Paypal Payflow Pro (Legacy) | |
|} | |} | ||
| − | |||
<br> | <br> | ||
| − | |||
{| width="100%" border="0" class="wikitable" | {| width="100%" border="0" class="wikitable" | ||
|- | |- | ||
| Line 64: | Line 62: | ||
|- | |- | ||
| | | | ||
| − | *[[Enabling PayPal Website Payments Standard|PayPal Website Payments Standard ]] | + | *[[Enabling PayPal Checkout|PayPal Checkout]] |
| − | *[[Enabling PayPal Website Payments Pro|PayPal Website Payments Pro ]] | + | *[[Enabling PayPal Website Payments Standard|PayPal Website Payments Standard (Legacy)]] |
| − | *[[Enabling PayPal Express Checkout|PayPal Express Checkout]] | + | *[[Enabling PayPal Website Payments Pro|PayPal Website Payments Pro (Legacy)]] |
| − | + | *[[Enabling PayPal Express Checkout|PayPal Express Checkout (Legacy)]] | |
| | | | ||
| − | *[[Enabling PayPal Website Payments Standard|PayPal Website Payments Standard ]] | + | *[[Enabling PayPal Checkout|PayPal Checkout]] |
| − | *[[Enabling PayPal Website Payments Pro|PayPal Website Payments Pro ]] | + | *[[Enabling PayPal Website Payments Standard|PayPal Website Payments Standard (Legacy)]] |
| − | *[[Enabling PayPal Express Checkout|PayPal Express Checkout ]] | + | *[[Enabling PayPal Website Payments Pro|PayPal Website Payments Pro (Legacy)]] |
| − | *Paypal Payflow Pro | + | *[[Enabling PayPal Express Checkout|PayPal Express Checkout (Legacy)]] |
| − | + | *Paypal Payflow Pro (Legacy) | |
|} | |} | ||
Revision as of 10:57, 28 June 2023
Before you can accept orders from your customers, you will need to choose one or more methods for accepting payments. All of the payment methods that your store can accept are listed on this page, and they can all be set up in the "Preferences -> Checkout & payment" section of your store's Toolbox.
Each of the methods have varying fees and costs associated with them, so you should shop around to see which one is right for you.
Spiffy Stores supports many external credit card payment gateways. These allow your customers to use their credit card directly in your store. You will need to set up a separate account with one of these gateways in order to use them for sales.
Contents
Accept payments through PayPal
The advantage of using PayPal is that you don't need a bank merchant account to accept credit cards, and it is an ideal way to start out a new online store.
They are also an internationally trusted payment processor, as your customers can place orders without the merchant (you) ever seeing their credit card number.
Spiffy Stores now supports the new PayPal Commerce Platform. Using PayPal Checkout, you get access to a streamline checkout experience for your customers, together with added Fraud Prevention tools, if you activate the Advanced Credit and Debit Card payments option.
For legacy accounts only, if PayPal is the only payment method you accept in your store, that you will need to enable both PayPal Express and PayPal Website Payments Standard. This does not apply to PayPal Checkout.
Spiffy Stores supports the following PayPal services
Please click on the name of the service to link through to instructions on how to set it up.
| United States | United Kingdom |
|
| Australia | Canada |
|
| New Zealand | Europe |
|
Please refer to the PayPal site in your country for details of PayPal services available to other countries.
Click here to sign up for a PayPal account
Accept credit card payments
Direct Payment Gateways allow you to accept credit or debit card payments without leaving the Spiffy Stores checkout.
All Direct Payment Gateways will require you to have a merchant account with your bank. In addition, gateway fees will also apply unless you choose to select "Manual processing", in which case you will need to process the payments manually using your EFTPOS machine or virtual terminal supplied to you by your bank.
Depending upon local regulations, you may be able to add an additional credit card surcharge to the total cost of the transaction. You can specify an individual credit card surcharge percentage for each of the credit cards you choose to support. Further details on this feature are available below.
Manual processing
Spiffy Stores allows you to accept credit card payments without a payment gateway. To do this, you just select "Manual Processing" in the "Credit Card Gateways" section that appears in the "Preferences -> Checkout & payment" section of your store's Toolbox. You then select what cards you can accept, and click the "Activate" button.
When a customer places an order using the "Manual processing" option, their credit card details are shown to you on the page where you view their order. You can then process their payment manually using your own EFTPOS facilities. The CVV number is sent to you in your order notification email, as we're not able to store the number in the system.
Supported gateways
Gateway suppliers each have their own fee structure and eligibility requirements.
Spiffy Stores currently supports the following gateways:
| Advam (Australia) |
| ANZ eGate (Australia) |
| Authorize.Net |
| BBS Netaxept |
| Barclays ePDQ (MPI) |
| Beanstream.com |
| Bendigo Bank (Australia) |
| BPoint - Commonwealth Bank (Australia) |
| Braintree |
| Camtech (Australia) |
| Card Access Services (Australia) |
| CardStream |
| Chronopay |
| Commonwealth Bank CommWeb (Australia) |
| CyberSource |
| DataCash |
| E-xact |
| Efsnet |
| Elavon MyVirtualMerchant |
| ePay |
| eWay (Australia) |
| Fat Zebra (Australia) |
| First Pay |
| FirstData US |
| Flo2Cash Web2Pay (NZ) |
| Garanti Sanal POS |
| GestPay |
| HiTRUST |
| Inspire Commerce |
| InstaPay |
| Iridium |
| JetPay |
| Merchant e-Solutions |
| MerchantWARE |
| Merchant Warrior (Australia) |
| Modern Payments |
| Moneris |
| NAB Transact (Australia) |
| NELiX TransaX |
| NETbilling |
| Nochex |
| Ogone |
| PSL Payment Solutions |
| PayJunction |
| PayPal Express Checkout |
| PayPal Payflow Pro |
| PayPal Website Payments Pro |
| PayPal Website Payments Standard |
| PaySecure (Australia) |
| Paybox Direct |
| PaymentExpress (Australia & New Zealand) |
| Pin Payments (Australia) |
| Plug'n Pay |
| Psigate |
| QuickBooks Merchant Services |
| Quickpay |
| Realex |
| Sage Payment Solutions |
| SagePay |
| Sallie Mae |
| SecureNet |
| SecurePay |
| SecurePay (Australia) |
| SecurePayTech |
| SkipJack |
| Square (Australia) |
| Stripe (Australia, United States, Canada) |
| Suncorp Bank (Australia) |
| SwipeHQ Checkout (New Zealand) |
| TransFirst |
| TrustCommerce |
| USA ePay |
| Verifi |
| Westpac PayWay (Australia) |
| Wirecard |
| WorldPay (Direct) |
Configuring the gateway
Once you have obtained your account details, you will need to select the gateway and enter your credentials into the provided fields.
You will also need to indicate which credit cards you are able to accept.
If you want to provide any special instructions to a customer who chooses to pay by credit card, click on the Show details link and enter the text of your message in the provided text box.
Finally, if your credit card gateway supports the feature, you may choose to Authorize payments, and then Capture the funds at a later date when the order is finalized. This is useful if the exact amount of the order cannot be determined at checkout time, and you can process an authorization for a larger amount, and then capture the final amount before shipping the order.
Credit Card Surcharges
A credit card surcharge, expressed as an additional percentage that is applied to the total transaction, can be configured for each of the credit card brands you choose to support. The surcharge applies individually to each brand and applies to both credit and debit cards.
When adding a new credit card payment gateway, or updating an existing gateway, simply click on the edit link next to the credit card brand that you want to change, and then enter the desired credit card surcharge as a percentage amount.
Once you've finished setting all the required surcharge amounts, just click on the Activate or Save buttons to save your changes.
The credit card surcharge percentage can be updated at any time without the need to deactivate and reactivate the credit card gateway.
Once a credit card surcharge has been created for a particular credit card brand, then when the customer chooses this form of payment, the cart totals are updated to include the correct surcharge and a popup warning message is displayed to the customer. Also, the various surcharge percentages are displayed for each credit card brand, so the customer is fully informed as to the costs associated with using a particular credit card brand.
Once the order has been processed, the order notification sent to the customer will also include the amount of the surcharge that has been applied to the transaction. All system email templates have been updated to include the additional surcharge line, but you may need to update any customized order notification templates that have been created in the past.
Here is an example of the code that will need to be added to an order confirmation template.
{% if surcharge_amount > 0 %}
<tr>
<td class="item_subtotal" colspan="4">
{{ surcharge_description | default: 'Payment Surcharge' }}
</td>
<td class="item_subtotal">
{{ surcharge_amount | money }}
</td>
</tr>
{% endif %}
If you need assistance in updating your email templates, please contact us for support.
Alternative Payment Methods
You can also accept payments using bitcoin or layby. Details of supported payment methods can be found below.
| Afterpay (Australia) | BitPay |
| Coinbase | Zip |
Custom Payment Methods
The final form of payment consists of Custom Payment Methods such as
- Cheque
- Bank Deposit
- Money Order
- Lay-by payments
You can select from one of the default options, or create your own manual payment descriptions.
For each manual payment, you can add some custom text that will be displayed to the customer when they choose this payment method. For example, you will need to provide your bank account details if you choose to accept payments by Bank Deposit.
For all manual payments, you will need to mark the order as paid manually once the payment for the order has been received.
Additional Checkout Comments
You can enable this option to allow the customer to add comments to the order. This allows a customer to make special requests or to inform you of some special delivery details.
You can also customize the prompt that is displayed on the checkout page, if the default is not sufficient.
Checkout reservations
When items are added to the cart, they are reserved for 15 minutes to allow customers to complete payment for the order. After this period, the items are released for purchase to other customers.
You can update the default reservation times in minutes in the Preferences -> Checkout & Payment -> Checkout reservations section of your store's admin. Settings can be configured here for both the standard checkout and for draft orders.
Address Autocompletion
Some competitors offer their own address autocompletion features, but you may not know that these services are generally based upon Google’s own mapping services. The problem with this is that the data provided is not always of the highest quality. For example, we checked out our own office address and to our surprise Google located us in the wrong suburb!
Spiffy Stores has been able to leverage Geoscape G-NAF, which is Australia’s authoritative geocoded address file. It is built and maintained by Geoscape Australia using authoritative government data, such as State and Federal authorities and other semi-government bodies such as Australia Post.
To enable address autocompletion, simply tick the Enable Address Autocompletion box in the Preferences -> Checkout & Payment -> Enable Address Autocompletion section of your store's admin, and apply the settings.
Customer Account Number
The Customer Account Number field is generally used for wholesalers, who want to allow customers to make purchases using a pre-existing account number.
When enabled, the customer account number is collected in a new field that appears on the first page of the checkout. If the customer enters their account number, the number is then optionally validated and will be displayed under the customer's contact details on the "view order" page in your toolbox once the order has been completed.
Validating a Customer Account Number
The Customer Account Number can be validated using a script hosted on an external server. This is done by sending the customer number in a specific URL address to a server, which then validates the number and returns an XML response indicating whether the number is valid or invalid.
The XML response should be in the following format;
<response>
<customer>
<id>123456789</id>
<valid>valid</valid>
</customer>
</response>
You can also return an error or confirmation message if you wish. The example below shows this as well as an invalid response.
<response>
<customer>
<id>1234567890</id>
<valid>invalid</valid>
<msg>must be 11 digits</msg>
</customer>
</response>
Validating using a Database
You may wish to validate the account number against a customer database located on your server at "http://yourdomain.com"
To validate that the account number is correct, you will need to create a script at "http://yourdomain.com/customer.php", for example, and pass the account number as a parameter to this URL.
Thus, "http://yourdomain.com/customer.php?id=1234567890" will attempt to validate that the account number "1234567890" is valid.
The URL entered into the "Provide a URL to validate the Customer Account Number" field in your checkout preferences in this instance would be http://yourdomain.com/customer.php?id={id} which passes the {id} parameter from your store checkout to the customer.php script on your server.
When a customer enters a customer account number in the checkout, the checkout posts the query to your external script, and your script would check the customer number and then return an XML response saying whether the customer number is valid.
Validating using an Algorithm
Another use for this function is to validate the customer number using an algorithm, which many larger companies may use to create their customer numbers.
To validate that a customer number is correct, you could create a script at "http://yourdomain.com/customer.php" that we pass information to, which then checks against the algorithm to see if the customer number is valid.
The URL entered into the "Provide a URL to validate the Customer Account Number" field in your checkout preferences in this instance would also be http://yourdomain.com/customer.php?id={id} which passes the {id} parameter from your store checkout to the customer.php script on your server.
When a customer enters a customer number in the checkout, the checkout posts the query to your external script, and your script checks the customer number against the algorithm, and returns an XML response saying whether the customer number is valid.
Sample Code
The following is a sample validation script written in PHP. You may use any web language to write the validation routines, from PHP, Python, Perl, Ruby on Linux platforms, to ASP and .NET on Windows platforms.
<?php
error_reporting(E_ALL);
header("Cache-Control: no-cache, must-revalidate"); // HTTP/1.1
header("Expires: Sat, 26 Jul 1997 05:00:00 GMT"); // Date in the past
header("Content-type: text/xml");
function validation_routine($number) {
// Enter your validation code here....
// Set result to TRUE or FALSE
return result;
}
$customer_id_valid = 'invalid';
if (isset($_GET['id']))
{
$customer_id = trim($_GET['id']);
if (preg_match('/^\d{8}$/', $customer_id) == 1) // This validates the number of digits (e.g. 8)
{
if (validation_routine($customer_id))
{
$customer_id_valid = 'valid';
$message = 'is valid';
}
else
{
$message = 'is invalid';
}
}
else
{
$message = 'must be 8 digits';
}
}
else
{
$message = 'not supplied';
}
/* Dom document */
$dom = new DOMDocument("1.0","iso-8859-1");
/* Create all elements */
$response = $dom->createElement("response"); //root element
$customer = $dom->createElement("customer");
$id = $dom->createElement("id", $customer_id);
$valid = $dom->createElement("valid", $customer_id_valid);
$msg = $dom->createElement("msg", $message);
/* Now place them in the correct place in the tree */
$response->appendChild($customer);
$customer->appendChild($id);
$customer->appendChild($valid);
$customer->appendChild($msg);
$dom->appendChild($response);
echo $dom->saveXML();
?>
Additional Content & Scripts
You can include custom html, tracking pixels and even scripts on the last page of the checkout. See Conversion Tracking for more information.